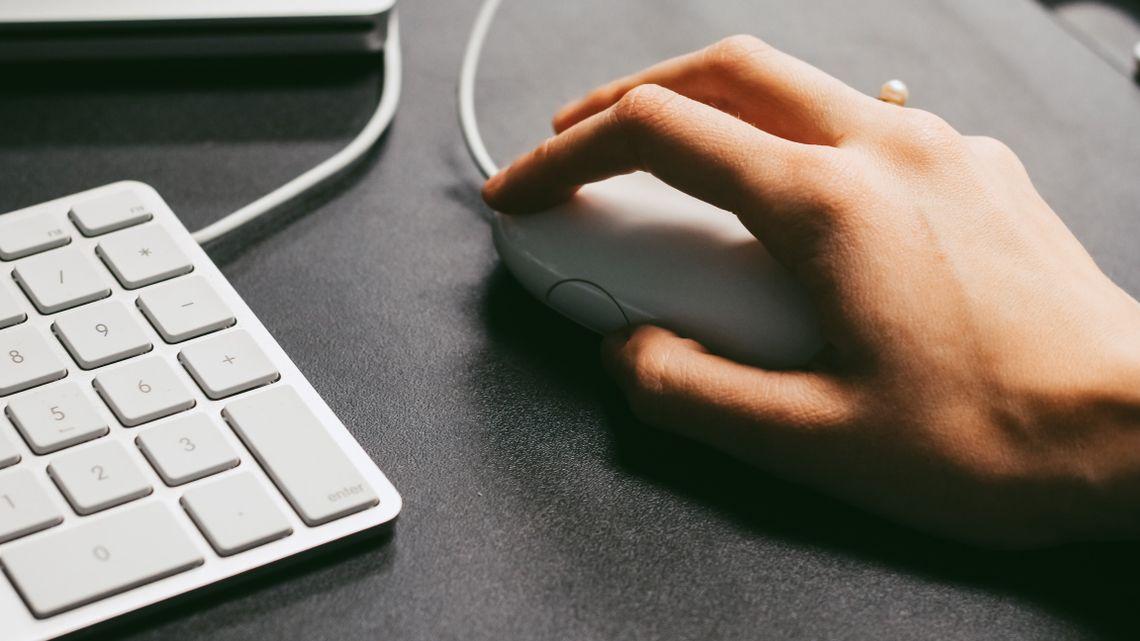Если вы пользовались несколькими разными мышками, вы могли заметить, что одна двигается медленнее, чем другая. Скорость движения курсора на экране определяется, среди прочего, разрешением (DPI) мыши. Настроить DPI можно в нескольких простых шагов.
Разрешение мыши находится в меню настроек Windows 11 . Существует простой ползунок, позволяющий пользователям увеличивать или уменьшать чувствительность мыши. Изменение производится мгновенно, поэтому нет необходимости сохранять изменения или выходить из меню, чтобы проверить скорость курсора.
- Откройте меню настроек Windows 11.
- Нажмите Bluetooth и устройства > Мышь для доступа к полным элементам управления DPI.
- Для настройки DPI используйте ползунок рядом с Скорость указателя мыши. Если переместить ползунок влево, курсор будет двигаться медленнее, а вправо быстрее.
Как изменить DPI мыши в игре
Также можно изменить DPI мыши в видеоигре через меню настроек. Не все игры поддерживают это, но экшн игры обычно поддерживают. Это прекрасный способ настроить чувствительность, поскольку игры действительно выигрывают от более медленных движений, особенно тех, в которых для прицеливания используется мышь. Однако большинство людей не хотят столь низкой скорости курсора во время просмотра веб-страниц или работы на компьютере.
- Запустите игру с помощью игровых элементов управления разрешением мыши.
- Зайдите в меню настроек игры.
- Найдите контроллер и настройку входа.
- Установите разрешение мыши вверх или вниз по желанию.
- Выйдите из меню настроек и начните играть.