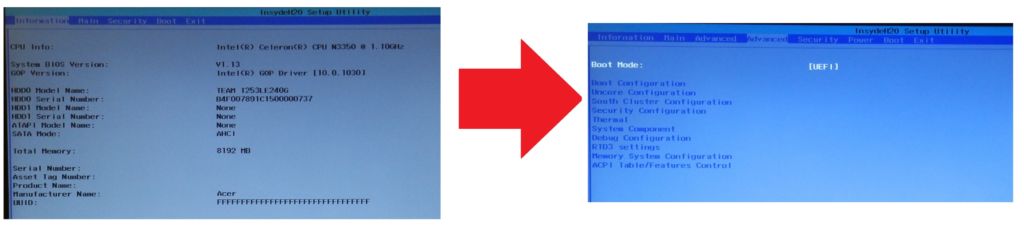The most important laptop settings are most often found not in Windows, but in the BIOS chip. It is UEFI/BIOS that is responsible for the operation of the Fn buttons, controls the processor frequency, cooling fan speed, backlight brightness levels, parameters of the built-in video card, and so on.
Access to the Advanced tab with these settings may be required to correct factory defects. For example, reduce the maximum processor frequency if the cooling system does not have time to remove heat. Or change the configuration of peripherals, such as audio codecs, SATA drives, USB ports, and so on.
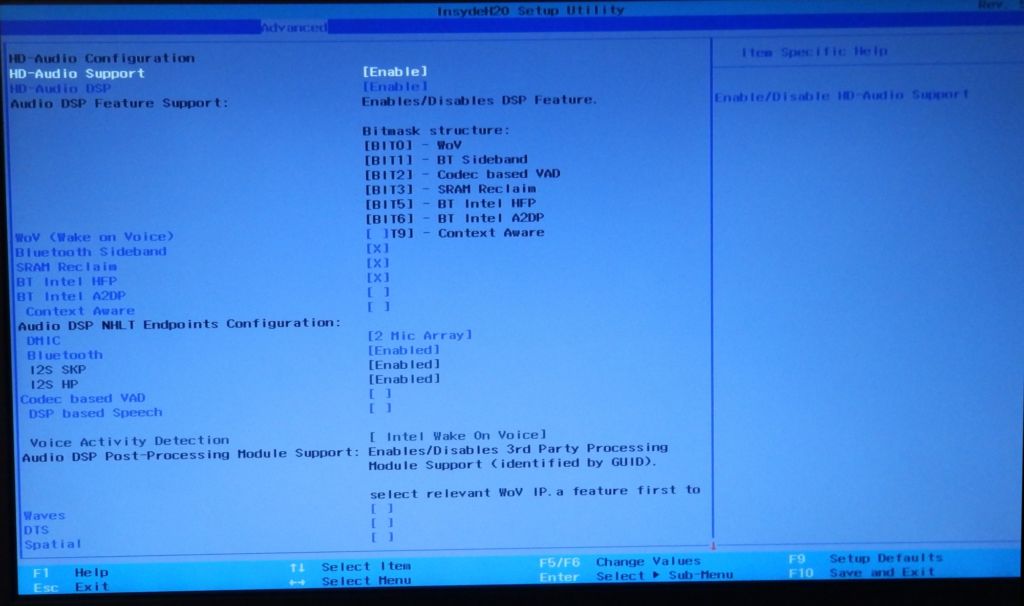 Most often, advanced options are blocked for the average user. A guaranteed method to get them is to flash a modified version of the BIOS to the device. This path requires certain skills and knowledge, as well as specialized equipment for flashing the BIOS.
Most often, advanced options are blocked for the average user. A guaranteed method to get them is to flash a modified version of the BIOS to the device. This path requires certain skills and knowledge, as well as specialized equipment for flashing the BIOS.
Vendors often leave a “black” input, which allows you to get advanced BIOS options by pressing a keyboard shortcut. For different BIOS manufacturers, these are their own combinations. Also, the laptop manufacturer can change these combinations to individual ones. It remains only to Google, sort through possible suitable combinations and hope that one of them will work.
In an Acer ES1-332 laptop with the InsydeH2O BIOS version 1.13, you can activate the Advanced Options tab as follows:
Turn off your laptop in the usual way
Hold down the FN and TAB buttons
While holding down these two keys turn on the laptop with the power button
Continue holding FN and TAB for about 2-4 seconds
Release FN and TAB and start pressing F2 frequently to enter the BIOS
The laptop can restart itself – keep pressing F2
The process of entering the BIOS with the advanced features tab activated is shown in the video:
The Advanced tab on this laptop gives you extensive control over the processor, built-in video card, peripherals, and other components:
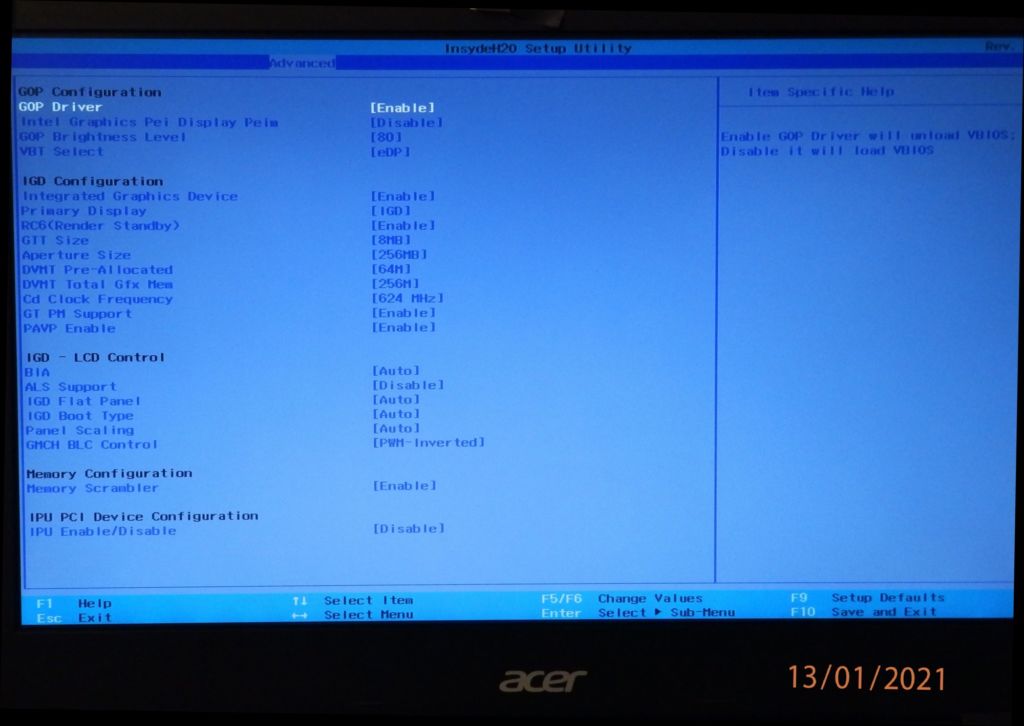
The BIOS provides a minimum number of options in standard mode: