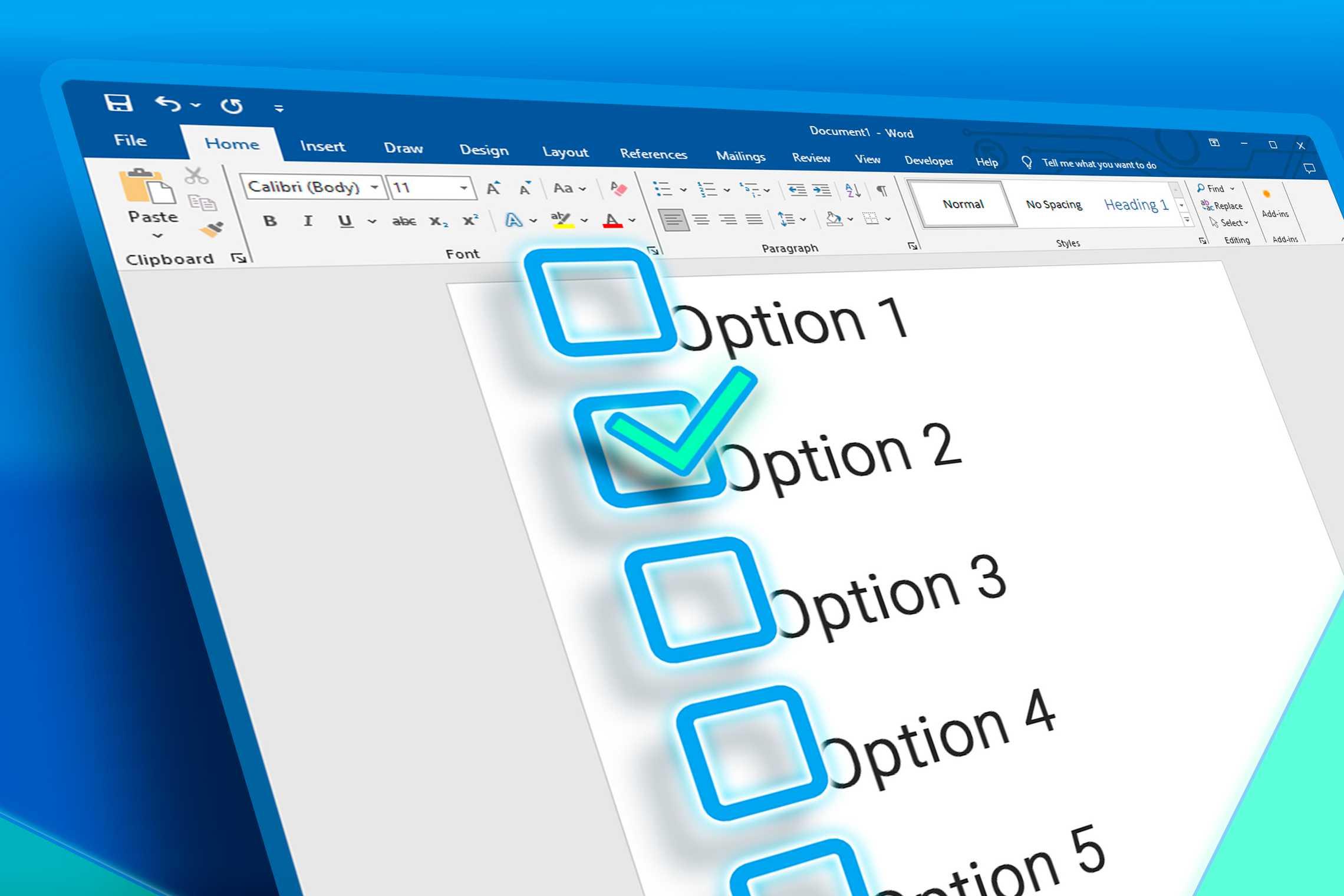Коли ви створюєте опитування чи форми за допомогою Microsoft Word, прапорці полегшують читання та відповіді на них. Є два хороших варіанти зробити саме це. Перший ідеальний для документів, які ви хочете, щоб люди заповнювали цифровим способом у самому документі Word. Другий варіант простіше, якщо ви плануєте друкувати документи, наприклад списки справ.
Варіант 1. Використовуйте інструменти розробника Word, щоб додати опцію прапорця для форм
Щоб створити придатні для заповнення форми , які містять прапорці, спочатку потрібно ввімкнути вкладку «Розробник» на стрічці. Відкривши документ Word, натисніть спадне меню «Файл», а потім виберіть команду «Параметри».
У вікні «Параметри Word» клацніть вкладку «Налаштувати стрічку». Праворуч у списку «Налаштувати стрічку» виберіть у спадному меню «Основні вкладки». У списку доступних основних вкладок установіть прапорець «Розробник», а потім натисніть кнопку «ОК».
Натисніть «Налаштувати стрічку» ліворуч, виберіть «Головна вкладка» в розділі «Налаштування стрічок», а потім поставте прапорець біля пункту «Розробник».
Зауважте, що вкладку «Розробник» додано до вашої стрічки. Просто розташуйте курсор у документі там, де потрібно встановити прапорець, перейдіть на вкладку «Розробник», а потім натисніть кнопку «Керування вмістом прапорця».
Виберіть вкладку «Розробник», а потім натисніть значок прапорця.
Усюди, де ви поставили курсор, має з’явитися прапорець. Тут ми пішли вперед і поставили прапорець біля кожної відповіді, і, як бачите, ці прапорці є інтерактивними. Клацніть поле, щоб позначити його знаком X, або виберіть усе поле форми, щоб перемістити прапорець, відформатувати його тощо.
Варіант 2: змініть маркери на прапорці для друкованих документів
Якщо ви створюєте документ для друку, як-от список справ або друковане опитування, і вам просто потрібні прапорці, вам не доведеться додавати вкладки стрічки та використовувати форми. Замість цього ви можете створити простий список маркерів, а потім змінити маркери з символу за замовчуванням на прапорці.
У документі Word на вкладці «Домашня сторінка» клацніть маленьку стрілку праворуч від кнопки «Список маркерів». У спадному меню виберіть опцію «Визначити новий маркер», якщо ви ще не бачите вікно.
У вікні «Визначити новий маркер» натисніть кнопку «Символ». У вікні «Символ» клацніть розкривний список «Шрифт» і виберіть «Wingdings 2». .
Ви можете прокрутити символи, щоб знайти порожній квадратний символ, який виглядає як прапорець, або просто ввести число 163 у поле Код символу, щоб автоматично вибрати його. Звичайно, якщо ви бачите символ, який вам більше подобається, наприклад незамкнуте коло (символ 153), можете вибрати його.
Вибравши свій символ, натисніть кнопку «OK», щоб закрити вікно «Символ», а потім натисніть кнопку «OK», щоб також закрити вікно «Визначити новий маркер».
Повернувшись у свій документ Word, тепер ви можете ввести свій маркований список. Прапорці з’являються замість звичайного символу маркера.
І наступного разу, коли вам знадобиться символ прапорця, вам не доведеться переміщатися по всьому набору вікон. Просто знову клацніть маленьку стрілку праворуч від кнопки «Список маркерів», і ви побачите прапорець у розділі «Нещодавно використані маркери».
Знову ж таки, цей метод дійсно корисний лише для документів, які ви хочете роздрукувати. Символи прапорців не є інтерактивними, тому ви не можете поставити галочки всередині документа Word.