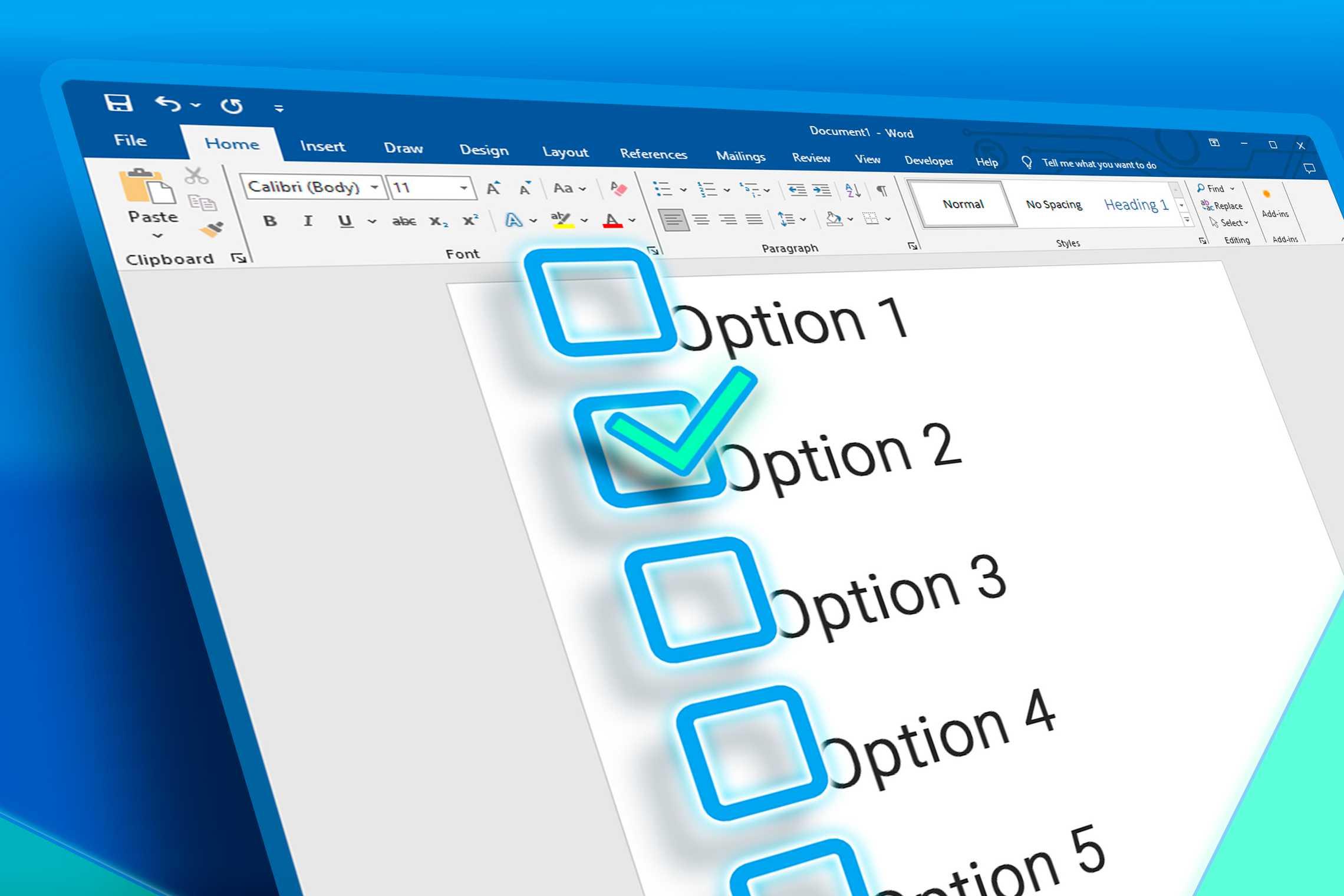Когда вы создаете опрос или формы с помощью Microsoft Word, флажки облегчают чтение и ответы на них. Есть два хороших варианта сделать именно это. Первый идеален для документов, которые вы хотите, чтобы люди заполняли цифровым способом в самом документе Word. Второй вариант проще, если вы планируете распечатывать документы, например списки дел.
Вариант 1. Используйте инструменты разработчика Word, чтобы добавить опцию флажка для форм
Чтобы создать подходящие для заполнения формы, содержащие флажки, сначала нужно включить вкладку «Разработчик» на ленте. Открыв документ Word, щелкните раскрывающееся меню «Файл» и выберите команду «Параметры».
В открывшемся окне «Параметры Word» щелкните вкладку «Настроить ленту». Справа в списке «Настроить ленту» выберите в раскрывающемся меню «Основные вкладки». В списке доступных основных вкладок установите флажок «Разработчик» и нажмите кнопку «ОК».
Нажмите «Настроить ленту» влево, выберите «Главная вкладка» в разделе «Настройка лент», а затем установите флажок «Разработчик».
Обратите внимание, что вкладка «Разработчик» добавлена ??в вашу ленту. Просто поместите курсор в документ там, где требуется установить флажок, перейдите на вкладку «Разработчик», а затем нажмите кнопку «Управление содержимым флажка».
Выберите вкладку «Разработчик», затем нажмите значок флажка.
Везде, где вы поставили курсор, должен появиться флажок. Здесь мы пошли вперед и поставили флажок у каждого ответа, и, как видите, эти флажки интерактивны. Щелкните поле, чтобы пометить его знаком X, или выберите все поле формы, чтобы переместить флажок, отформатировать его и т.д.
Вариант 2: измените маркеры на флажке для печатных документов
Если вы создаете документ для печати, например список дел или печатный опрос, и вам просто нужны флажки, вам не придется добавлять вкладки ленты и использовать формы. Вместо этого можно создать простой список маркеров, а затем изменить маркеры из символа по умолчанию на флажке.
В документе Word на вкладке «Домашняя страница» щелкните маленькую стрелку справа от кнопки «Список маркеров». В раскрывающемся меню выберите опцию «Определить новый маркер», если вы еще не видите окно.
В открывшемся окне «Определить новый маркер» нажмите кнопку «Символ». В открывшемся окне «Символ» щелкните раскрывающийся список «Шрифт» и выберите «Wingdings 2». .
Вы можете прокрутить символы, чтобы найти пустой квадратный символ, который выглядит флажком, или просто ввести число 163 в поле Код символа, чтобы автоматически выбрать его. Конечно, если вы видите символ, который вам больше нравится, например, незамкнутый круг (символ 153), можете выбрать его.
Выбрав символ, нажмите кнопку «OK», чтобы закрыть окно «Символ», а затем нажмите кнопку «OK», чтобы закрыть окно «Определить новый маркер».
Вернувшись в документ Word, теперь вы можете ввести свой маркированный список. Флажки появляются вместо обычного символа маркера.
И в следующий раз, когда вам понадобится символ флажка, вам не придется перемещаться по всему набору окон. Просто щелкните маленькую стрелку справа от кнопки «Список маркеров», и вы увидите флажок в разделе «Недавно использованные маркеры».
Опять же этот метод действительно полезен только для документов, которые вы хотите распечатать. Символы флажков не интерактивны, поэтому вы не можете поставить галочки внутри документа Word.