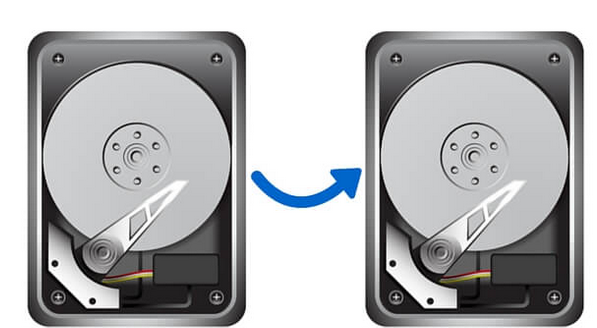Клонування передбачає переміщення даних з одного пристрою зберігання даних на інший таким чином, щоб на іншому диску опинилася точна копія даних. Це може бути корисно з кількох причин, з перенесенням ОС, відновленням або просто резервним копіюванням наявних даних включно.
Клонування жорсткого диска: що це означає
Жорсткі диски та SSD можуть вийти з ладу, що призведе до втрати даних. Якщо ви вже помічаєте ознаки того, що ваш накопичувач виходить з ладу, вам слід подумати про їх клонування. Таким чином ви зможете захистити свої дані, коли накопичувачі вийдуть з ладу.
Крім того, якщо ви хочете оновити свій накопичувач до іншого, його клонування полегшить перенесення даних, зберігши наявну конфігурацію. Це відрізняється від резервного копіювання, яке копіює лише ваші файли.
Крім того, процес клонування дублює весь вміст вашого диска, зберігаючи його оригінальним, як і вихідний диск. Отже, ви матимете копію вашого жорсткого диска, включаючи операційну систему, файлові системи, розділи жорсткого диска та навіть програми.
Як клонувати жорсткий диск вбудованими у Windows засобами
Клонувати диск можна двома способами: за допомогою функції створеня образу системи System Image на ПК з Windows 11 або за допомогою стороннього програмного забезпечення. Хоча перший варіант не зовсім клонування, у більшості випадків його може бути достатньо.
Ось як можна створити образ системи:
- Знайдіть панель керування на комп’ютері за допомогою функції пошуку або клацання комбінації клавіш Win + R і введіть «панель керування», щоб запустити її.
- Звідти натисніть «Система та безпека», а потім перейдіть до пункту «Резервне копіювання та відновлення Windows» (Windows 7) зі списку.
- На бічній панелі натисніть «Створити образ системи».
- Знімок екрана, на якому показано, як створити образ системи на панелі керування Windows 11
- Ви побачите три варіанти: На жорсткому диску, На одному чи кількох DVD-дисках і На вибраній мережі. Клацніть «На жорсткому диску» та виберіть один із спадного меню, підключивши дисковод до ПК.Знімок екрана, на якому показано параметри резервного копіювання образу системи на панелі керування
- Натисніть Почати резервне копіювання.
- Знімок екрана, на якому показано, як запустити резервне копіювання образу системи на диск на панелі керування
- Зачекайте, поки процес завершиться, після чого файл резервної копії зображення буде збережено на вашому диску, який можна буде відновити пізніше.
- Знімок екрана, на якому показано процес резервного копіювання образу системи на панелі керування
Завдяки цьому ви матимете зліпок поточного диска, збереженого на іншому диску.