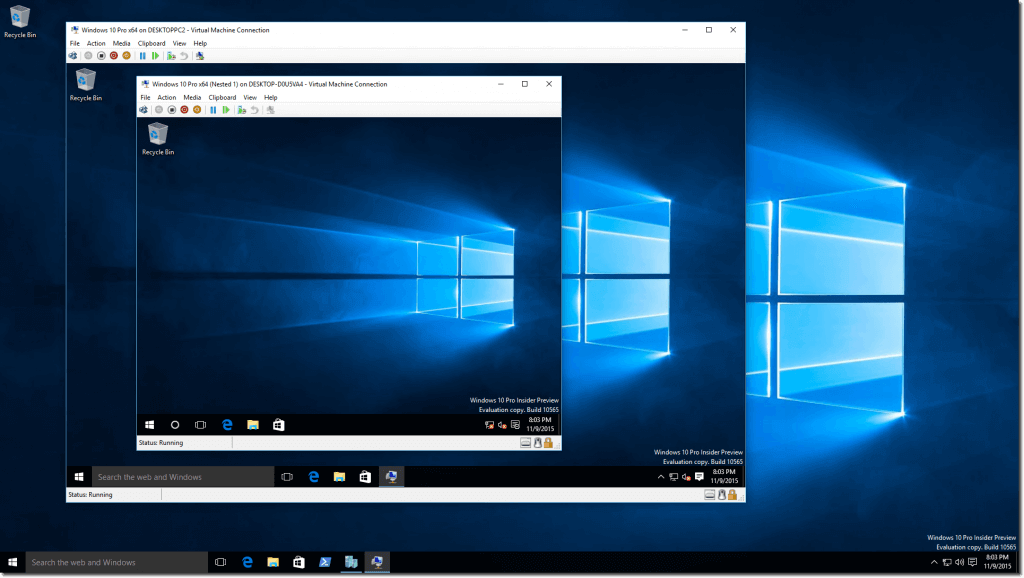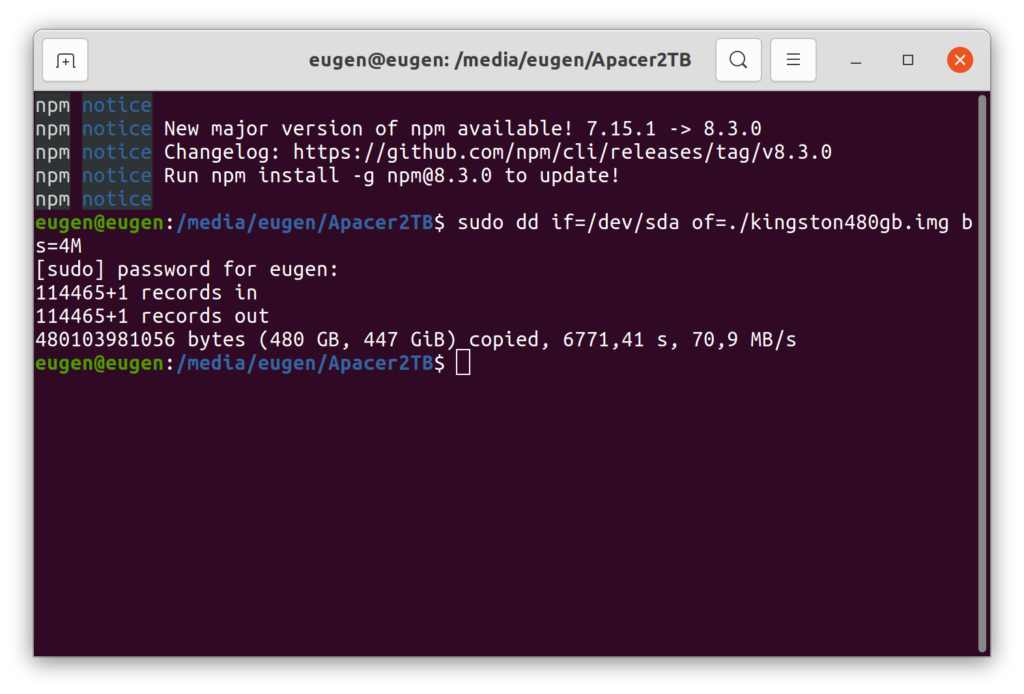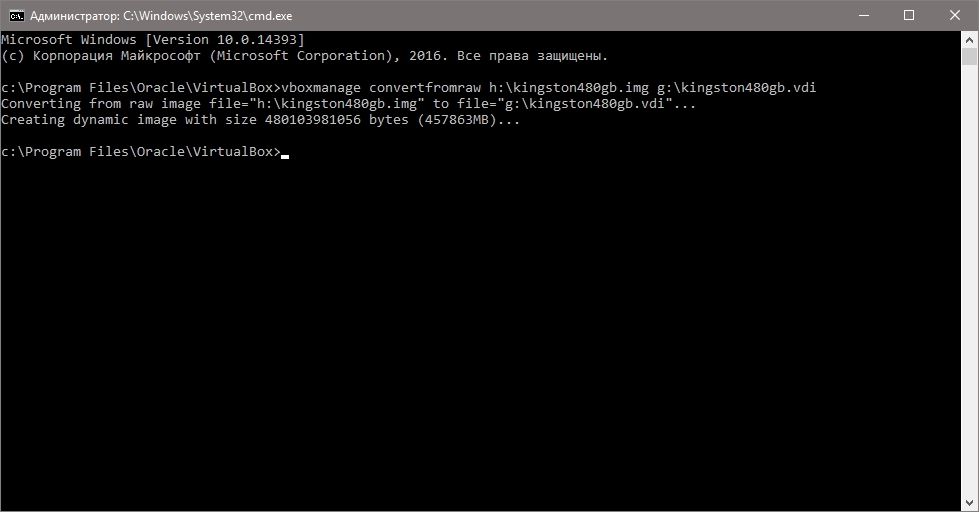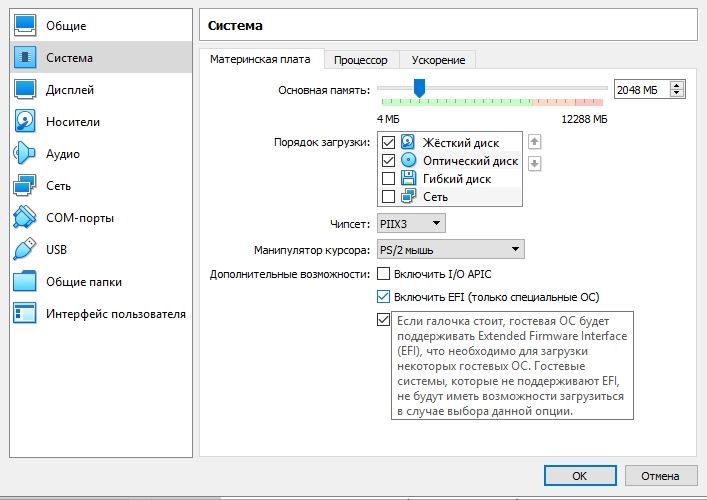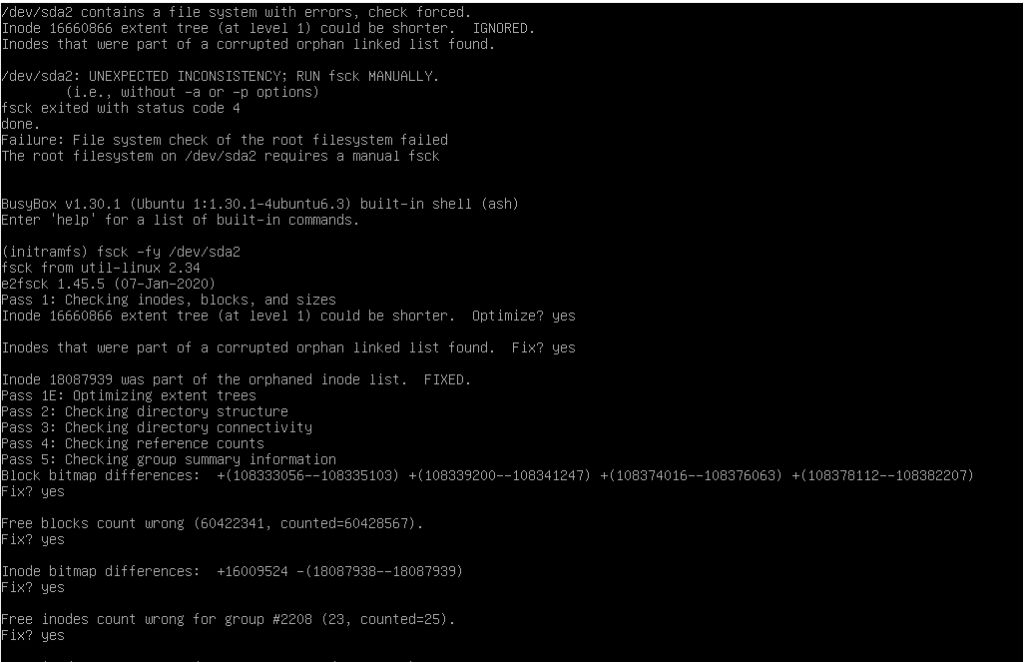Іноді в комп’ютері бувають цінними не тільки дані, а те, як налаштована його операційна система та додатки. При звичайній інсталяції наново можна втратити багато встановлених компонентів та особливостей їхньої конфігурації, яка накопичувалася роками. Це прив’язує до конкретного комп’ютера, що може бути не завжди зручно. Для більшої мобільності можна перенести комп’ютер у віртуальну машину. Це можна зробити як для систем на Windows, так і для комп’ютерів на Ubuntu Linux.
Перенесення Windows у віртуальну машину
Комп’ютер з Windows перенести у віртуальну машину дуже просто. Завантажте утиліту Microsoft Disk2VHD – ця програма перетворить реальний жорсткий диск на його зліпок для віртуальної машини. Зі списку оберіть диски, які потрібно клонувати в формат VHD.
Дочекайтеся створення файлу та підключайте його до віртуальної машини.
Перенесення Ubuntu у віртуальну машину
Більшість утиліт конвертації фізичного жорсткого диска в зліпок для віртуальної машини працюють у Windows. Однак Windows не підтримує файлову систему ext4, яка стандартно використовується в Ubuntu Linux.
Стандартним інструментом Ubuntu створіть повну копію фізичного диска в файл. Для його розміщення знадобиться зовнішній накопичувач з вільним простором, що дорівнює повній ємності клонованого фізичного накопичувача.
В терміналі Ubuntu запустіть команду:
sudo dd if=/dev/sda of=./resultfile.img bs=4M
Цю команду можна запускати безпосередньо на працюючій Ubuntu, завантажуватися з окремого носія не потрібно. У цій команді if позначає увесь диск для клонування, of – вихідний файл з даними клонованого диску.
На скриншоті вище створюється повна копія накопичувача обсягом 480 ГБ і вихідний файл kingston480gb.img матиме саме такий розмір.
Після клонування диску в «сирий» файл його необхідно конвертувати в файл формату VDI, який придатний для віртуальної машини.
Для цього на комп’ютері з установленим додатком віртуальних машин VirtualBox відкрийте командний рядок. У ньому перейдіть в папку, де встановлений VirtualBox. Перебуваючи в цій папці запустіть команду:
vboxmanage convertfromraw <filename> <outputfile>
У цій команді <filename> – повна адреса та ім’я «сирого» файлу IMG, <outputfile> – адреса розміщення та ім’я вихідного файлу VDI. При конвертації порожнє місце у зліпку IMG не буде враховуватися, тому файл VDI матиме менший розмір.
Запустіть додаток віртуальних машин VirtualBox та створіть нову віртуальну машину. Використайте щойно зроблений файл VDI в якості її жорсткого диску.
Якщо при запуску ви отримали на екрані послання FATAL: Could not read from the boot medium! System halted, це може означати, що в налаштуваннях цієї віртуальної машини потрібно увімкнути EFI.
Клонована операційна система може відмовитися завантажуватися, попрохавши перевірити файлову систему на збої утилітою fsck. Виконайте команду fsck -yf /dev/sda, а після її завершення введіть exit.
Система має перезавантажитися і нормально стартувати у віртуальній машині. Використовуйте клонований фізичний комп’ютер як звичайно з усіма його програмами та налаштуваннями.