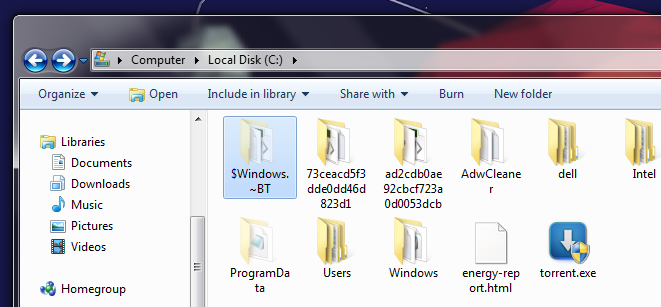Якщо ви хочете зберегти в таємниці існування певних файлів та папок на вашому комп’ютері, ви можете приховати ці елементи. Windows має як вбудовані, так і сторонні методи для цього.
Використовуйте параметр «Прихований» Провідника
Найлегший спосіб приховати файли та папки — скористатися Провідником файлів. Ви можете скористатися опцією «Приховано» цього файлового менеджера, яка приховує вибрані елементи зі стандартного режиму відображення. Однак зауважте, що цей метод не є надійним. Якщо хтось увімкне перегляд прихованих елементів, він зможе побачити ваші приховані файли та папки.
Щоб скористатися цим методом, запустіть Провідник файлів (натисніть Windows+E) і знайдіть файл або папку, які потрібно приховати. Клацніть файл або папку правою кнопкою миші та виберіть «Властивості».
У вікні властивостей відкрийте вкладку «Загальні», якщо ви там ще не перейшли. У розділі «Атрибути» увімкніть опцію «Приховано». Потім виберіть «Застосувати», а потім «ОК».
Вибраний вами елемент тепер приховано. Якщо ви приховали папку, усі файли та вкладені папки в цій папці також будуть приховані.
Щоб переглянути або відобразити прихований файл або папку, активуйте перегляд прихованих елементів у Провіднику файлів. Для цього відкрийте Провідник файлів, натисніть три крапки вгорі та виберіть «Параметри». Відкрийте вкладку «Перегляд», увімкніть опцію «Показувати приховані файли, папки та диски» та виберіть «Застосувати», а потім «ОК».
Щоб елемент завжди був видимим, клацніть його правою кнопкою миші та виберіть «Властивості». Вимкніть опцію «Приховано» та виберіть «Застосувати», а потім «ОК».
Приховайте файли з допомогою командного рядка
Скористайтеся командою в командному рядку, щоб приховати файли та папки. Для цього відкрийте пошук Windows (натисніть Windows+S), введіть командний рядок cmd і виберіть «Запуск від імені адміністратора». Виберіть «Так» у вікні контролю облікових записів користувачів.
У командному рядку введіть таку команду. Замініть «ШЛЯХ» на повний шлях до папки, де знаходиться файл або папка, яку ви хочете приховати. Потім натисніть Enter.
cd ШЛЯХ
Щоб приховати файл, введіть таку команду. Замініть «Назва файлу.фйл» назвою та розширенням файлу. Потім натисніть Enter.
attrib +h “Назва файлу.фйл”
Щоб приховати папку, введіть таку команду. Замініть «Назва папки» на назву папки, яку потрібно приховати. Потім натисніть Enter.
attrib +h “Назва папки”
Параметр «h» у цій команді застосовує атрибут прихований Hidden до вказаного файлу або папки, роблячи цей елемент невидимим.
У майбутньому, щоб показати файл, використовуйте таку команду. Обов’язково замініть «Назва файлу.фйл» назвою та розширенням файлу, який потрібно показати.
attrib -h ” Назва файлу.фйл”
Щоб показати папку, виконайте наступну команду, замінивши «Назва папки» назвою папки, яку потрібно показати.
attrib -h “Назва папки”
Ця команда видаляє атрибут Hidden із зазначеного файлу чи папки, роблячи цей елемент видимим.
Захистіть паролем свої файли та папки
Ще один спосіб зберегти ваші предмети в недоступному для людей місці – захистити контент паролем. Це не приховає існування файлу чи папки, але люди повинні ввести правильний пароль, перш ніж вони зможуть отримати доступ до цих елементів. Зробіть це, створюючи захищений паролем архів зі своїх файлів і папок.
Windows 11 не пропонує вбудовану опцію для додавання пароля до архівів, тому вам доведеться використовувати програму стороннього розробника. Безкоштовні програми, такі як 7-Zip і WinRAR, допоможуть вам виконати завдання.
Відкрийте сайт 7-Zip, завантажте та встановіть програму на свій ПК. Перезапустіть систему Windows після встановлення програми. Потім запустіть Провідник файлів (натисніть Windows+E) і знайдіть файл або папку, які потрібно захистити паролем.
Клацніть правою кнопкою миші цей файл або папку та виберіть Показати додаткові параметри > 7-Zip > Додати до архіву.
У вікні «Додати до архіву» виберіть поле «Введіть пароль» і введіть пароль, який ви хочете використовувати . Виберіть поле «Повторно введіть пароль» і повторно введіть той самий пароль. За бажанням налаштуйте інші параметри.
Потім внизу натисніть «ОК», щоб почати створення захищеного паролем архіву.
Коли архів буде створено, двічі клацніть його, щоб перевірити, чи захищено його паролем. Тепер ви можете видалити оригінальні файли або папки.
Зауважте, що 7-Zip не дозволяє додавати файли після створення зашифрованого архіву. Тому обов’язково додайте всі файли, які потрібно захистити. Один із способів зробити це — помістити всі файли в одну папку, а потім додати їх до архіву.
Використання стороннього додатка для приховування файлів
У вас також є можливість використовувати безкоштовні програми сторонніх розробників, щоб приховати файли та папки у вашій системі. Одним із них є Wise Folder Hider (https://www.wisecleaner.com/wise-folder-hider.html), який дозволяє приховувати елементи навіть у безкоштовній версії.
Завантажте та встановіть програму на свій ПК. Запустіть програму та створіть пароль для входу, який використовуватимете для показу елементів. Потім, щоб приховати файл, натисніть «Приховати файл». Щоб приховати папку, натисніть «Приховати папку».
Перейдіть до каталогу, де знаходиться файл або папка, яку потрібно приховати, а потім виберіть цей елемент.
Вибраний файл або папку тепер приховано. Ви більше не побачите його у Провіднику файлів.
Щоб показати прихований файл або папку, запустіть програму Wise Folder Hider. Біля елемента, який потрібно відобразити, натисніть спадне меню «Операція» та виберіть «Показати».