Если вы хотите сохранить в секрете существование определенных файлов и папок на вашем компьютере, вы можете скрыть эти элементы. Windows имеет как встроенные, так и посторонние способы для этого.
Используйте параметр «Скрытый» Проводника
Самый легкий способ скрыть файлы и папки – использовать Проводник файлов. Вы можете воспользоваться опцией «Скрыто» этого файлового менеджера, которая скрывает выбранные элементы из стандартного режима отображения. Однако заметьте, что этот метод не является надежным. Если кто-то включит просмотр скрытых элементов, он сможет увидеть скрытые файлы и папки.
Чтобы использовать этот метод, запустите Проводник файлов (нажмите Windows+E) и найдите файл или папку, которые необходимо скрыть. Щелкните правой кнопкой мыши файл или папку и выберите «Свойства».
В открывшемся окне свойств откройте вкладку «Общие», если вы там еще не перешли. В разделе «Атрибуты» включите «Скрытый». Затем выберите «Применить», а затем «ОК».
Выбранный элемент теперь скрыт. Если вы скрыли папку, все файлы и вложенные папки в этой папке также будут скрыты.
Для просмотра или отображения скрытого файла или папки включите просмотр скрытых элементов в Проводнике файлов. Для этого откройте Проводник файлов, нажмите три точки вверху и выберите пункт «Параметры». Перейдите на вкладку «Просмотр», включите «Показывать скрытые файлы, папки и диски» и выберите «Применить» и «ОК».
Чтобы элемент был виден, щелкните его правой кнопкой мыши и выберите «Свойства». Выключите «Скрытый» и выберите «Применить» и «ОК».
Скройте файлы с помощью командной строки
Чтобы скрыть файлы и папки, используйте команду в командной строке. Для этого откройте поиск Windows (нажмите Windows+S), введите командную строку cmd и выберите команду «Запуск от имени администратора». Выберите «Да» в окне контроля учетных записей пользователей.
В командной строке введите следующую команду. Замените «ПУТЬ» на полный путь к папке, где находится файл или папка, которую вы хотите скрыть. Затем нажмите Enter.
cd ПУТЬ
Чтобы скрыть файл, введите следующую команду. Замените «Имя файла.фйл» названием и расширением файла. Затем нажмите Enter.
attrib +h «Имя файла.фйл»
Чтобы скрыть папку, введите следующую команду. Замените «Имя папки» на название папки, которое нужно скрыть. Затем нажмите Enter.
attrib +h «Название папки»
Параметр «h» в этой команде применяет атрибут скрытый Hidden к указанному файлу или папке, делая этот элемент невидимым.
В будущем, чтобы показать файл, используйте следующую команду. Обязательно замените название файла.фйл названием и расширением файла, который нужно показать.
attrib -h «Имя файла.фйл»
Чтобы показать папку, выполните следующую команду, заменив название папки названием папки, которую нужно показать.
attrib -h «Название папки»
Эта команда удаляет атрибут Hidden из указанного файла или папки, делая этот элемент видимым.
Защитите паролем файлы и папки
Еще один способ сохранить ваши предметы в недоступном для людей месте – защитить контент паролем. Это не скроет файла или папки, но люди должны ввести правильный пароль, прежде чем они смогут получить доступ к этим элементам. Сделайте это, создавая защищенный паролем архив из своих файлов и папок.
Windows 11 не предлагает встроенную опцию для добавления пароля в архивы, поэтому вам придется использовать приложение стороннего разработчика. Бесплатные приложения, такие как 7-Zip и WinRAR, помогут вам выполнить задачу.
Откройте сайт 7-Zip, загрузите и установите приложение на свой ПК. Перезапустите Windows после установки программы. Затем запустите Проводник (нажмите Windows+E) и найдите файл или папку, которые необходимо защитить паролем.
Щелкните правой кнопкой мыши этот файл или папку и выберите Показать дополнительные параметры > 7-Zip > Добавить в архив.
В открывшемся окне «Добавить в архив» выберите поле «Введите пароль» и введите пароль, который вы хотите использовать. Выберите поле «Повтор введите пароль» и повторно введите тот же пароль. При необходимости настройте другие параметры.
Затем внизу нажмите ОК, чтобы начать создание защищенного паролем архива.
Когда архив будет создан, дважды щелкните его, чтобы проверить, защищен ли его паролем. Теперь можно удалить оригинальные файлы или папки.
Обратите внимание, что 7-Zip не позволяет добавлять файлы после создания зашифрованного архива. Поэтому обязательно добавьте все файлы, которые необходимо защитить. Один из способов сделать это – поместить все файлы в одну папку, а затем добавить их в архив.
Использование стороннего приложения для скрытия файлов
Вы также можете использовать бесплатные приложения сторонних разработчиков, чтобы скрыть файлы и папки в вашей системе. Одним из них является Wise Folder Hider (https://www.wisecleaner.com/wise-folder-hider.html), позволяющий скрывать элементы даже в бесплатной версии.
Загрузите и установите приложение на компьютер. Запустите приложение и создайте пароль для входа, который будет использоваться для показа элементов. Затем, чтобы скрыть файл, нажмите кнопку «Скрыть файл». Чтобы скрыть папку, нажмите кнопку «Скрыть папку».
Выделите каталог, в котором находится файл или папка, которую нужно скрыть, и выберите этот элемент.
Выбранный файл или папка теперь скрыт. Вы больше не увидите его в Проводнике файлов.
Чтобы показать скрытый файл или папку, запустите приложение Wise Folder Hider. Нажмите раскрывающееся меню «Операция» и выберите «Показать» у элемента, который необходимо отобразить.



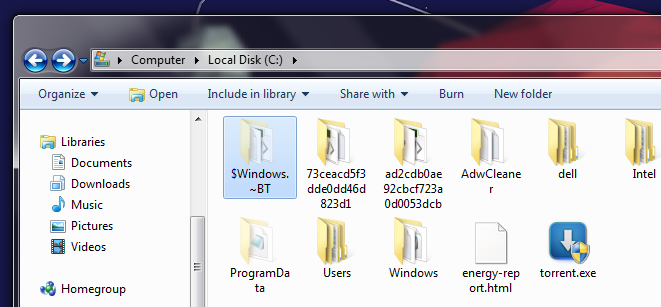 </a</a >
</a</a >