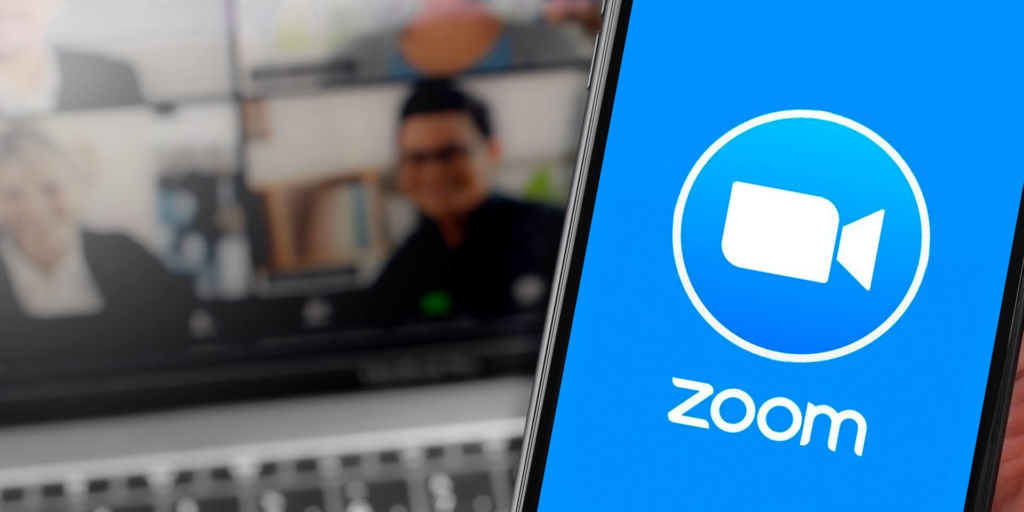Не всегда во время видеоконференции нужна веб-камера. Во время видеовызова для пользователей с включенными веб-камерами отображаются заглушки в виде стандартных изображений. В приложении Zoom такое изображение можно изменить на индивидуальное.
Изменение изображения профиля Zoom на одном устройстве приведет к его изменению в любом месте, где используется та же учетная запись.
Как изменить изображение профиля в настольном приложении Zoom
Для изменения аварийки в приложении на Mac, и Windows откройте Zoom и войдите в свою учетную запись. Нажмите на значок аккаунта в верхнем правом углу, а затем выберите Настройки.
Выберите раздел Профиль на левой боковой панели, затем нажмите на свое текущее изображение профиля. Нажмите «Изменить изображение» и выберите новое изображение профиля со своего компьютера, затем измените его размер и нажмите «Сохранить».
Как изменить изображение профиля в мобильном приложении Zoom
В мобильных клиентах Zoom на платформах Apple и Android для изменения Аватара необходимо выполнить следующие действия:
- Откройте приложение Zoom и войдите в свою учетную запись.
- Коснитесь параметра Настройки в нижнем правом углу, а затем нажмите на имя своей учетной записи в верхней части экрана.
- Нажмите на фотографию профиля, затем выберите, хотите ли вы сделать новую фотографию или выбрать картинку из галереи.
- Обрезать выбранное изображение как нужно, затем нажмите Готово.
Как изменить изображение профиля Zoom в веб-браузере
Веб-сайт Zoom предоставляет вам максимальный контроль над настройками учетной записи сервиса.
- Перейдите на страницу своего профиля на веб-сайте Zoom.
- Выберите свое текущее изображение профиля, а затем нажмите кнопку Изменить.
- Выберите новое изображение со своего компьютера или телефона, затем обрежьте его и выберите Сохранить.