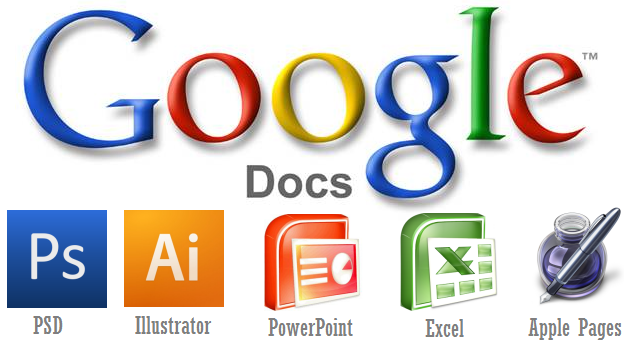При создании файла в Google Docs это приложение помещает файл в корневой каталог хранилища Google Drive. Этот подход подходит для тех, кто только время от времени использует Документы и не нуждается в навигации файловой системой Диска. Однако если вы заботитесь об организации данных, вы захотите взять под контроль размещение файлов по папкам.
Чтобы создать папку в Google Docs, необходимо иметь документ, который необходимо поместить в нее. Начните с открытия Документов Google и коснитесь знака плюс в правом нижнем углу, чтобы создать новый документ. Также можно открыть документ, который уже есть в истории документов или на диске Google.
Как создать папку в Google Docs для Android
Открыв документ, выполните следующие действия.
- Если вы создали новый документ, вам нужно дать ему название, прежде чем вы сможете создать для него папку. Чтобы назвать документ, коснитесь зеленой метки в верхнем левом углу экрана, чтобы выйти из режима редактирования, а затем введите название в поле, которое появится в верхней части экрана.
- Когда документ получит название, коснитесь трех вертикальных точек в правом верхнем углу экрана, чтобы открыть меню «Параметры».
- В меню «Параметры» коснитесь «Переместить», чтобы открыть всплывающее окно с местоположением, куда можно поместить документ или создать новую папку.
- Чтобы создать новую папку, выделите место, куда нужно поместить папку, и коснитесь значка папки в правом верхнем углу экрана.
- В появившемся окне «Новая папка» введите название новой папки и нажмите кнопку «Создать», чтобы создать и открыть новую папку. Оказавшись в новой папке, можно переместить в нее документ, нажав «Переместить» в правом нижнем углу экрана.
После выполнения этих шагов устройство вернет вас к редактору документов, а внизу экрана появляется небольшое всплывающее окно, подтверждающее перемещение документа.
Как создать папку в Google Docs на компьютере
Открыв документ, выполните следующие действия, чтобы создать папку:
- Убедитесь, что редактируемый файл имеет название. Если у него нет имени, дайте ему название, щелкнув поле «Название» и введя нужное имя.
- После получения названия документа щелкните «Файл» на панели инструментов, чтобы отобразить раскрывающееся меню «Параметры файла».
- В раскрывающемся меню «Файл» нажмите «Переместить», чтобы открыть всплывающее окно «Переместить» и начать перемещение файла.
- В раскрывающемся окне «Переместить» перейдите к родительской папке, в которой требуется создать новую папку, и щелкните значок «Новая папка» в левом нижнем углу всплывающего окна, чтобы создать новую папку.
- Всплывающее окно открывает новую папку и позволяет назвать ее с помощью текстового поля в верхней части всплывающего окна. Назовите новую папку и щелкните флажок справа от поля имени.
- После названия папки нажмите «Переместить сюда», если вы хотите переместить документ в новую папку, или щелкните во всплывающем окне, если вы не хотите перемещать документ в новую папку.
Вы увидите всплывающее окно, подтверждающее выполнение действия, и можно отменить действие. Даже если вы решите не перемещать файл в новую папку, она все равно будет создана на Диске Google.
Как создать папку на Google Drive
Вместо того, чтобы просматривать Документы Google, наилучший способ создать папку – войти на Диск Google и создать ее через веб-интерфейс Диска или приложение для мобильных устройств.
- Войдите на Диск Google и найдите папку или каталог, где требуется создать новую папку.
- Нажмите кнопку «Новый» на панели навигации в левой части экрана.
- Нажмите на папку.
- Окно рабочего стола диска Google с открытым новым раскрывающимся меню и выделенным параметром папки
- Дайте папке имя с помощью всплывающего окна.
- Введя имя папки, нажмите кнопку «Создать» для подтверждения.
- Откройте приложение Google Drive и найдите, где вы хотите создать папку.
- Нажмите знак плюс в правом нижнем углу экрана.
- В появившемся всплывающем окне нажмите «Папка», чтобы начать создание новой папки.
- Введите имя новой папки.
- Введя имя папки, нажмите кнопку «Создать», чтобы завершить создание новой папки.