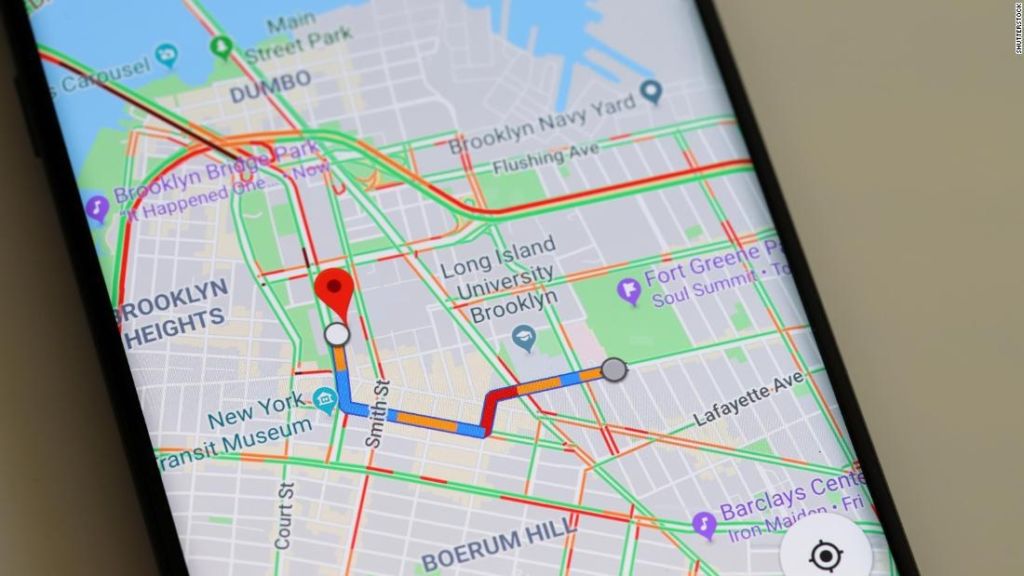Карты в смартфоне часто приходится открывать в местах, где может быть нестабильным или отсутствовать мобильный интернет. Но GPS не нуждается в мобильном интернете – ему необходимо лишь видимое небо над головой. Интернет требуется для загрузки карт в реальном режиме времени. Но можно позаботиться заранее и загрузить карты в память устройства, чтобы они были доступны в автономном режиме.
Сначала убедитесь, что службы местоположения включены. Есть два способа получить доступ к этому параметру для устройств Android: вы можете или зайти в приложение «Настройки» своего телефона и найти «Местоположение», а затем убедитесь, что переключатель в верхней части страницы «Местоположение» включен. Или можно активировать GPS с панели настроек вверху экрана.
После этого убедитесь, что Карты Google имеют доступ к службам местоположения, перейдя в Настройки –> Программы (или «Программы и оповещения») –> Карты Google (или «Карты») –> Разрешения –> Расположение. Установите переключатель в положение «Включено» или выберите «Разрешить все время» или «Разрешить, только если приложение используется», если вы используете Android 10 или более позднюю версию.
На iPhone перейдите в меню «Конфиденциальность» в программе «Настройки», затем нажмите «Службы расположения». На следующей странице убедитесь, что главный переключатель включен, а затем выберите Карты Google и установите значение «При использовании этого приложения» или «Всегда».
Шаг 2. Настройте параметры загрузки карт
Чтобы загрузить карты, запустите Карты Google и откройте боковое меню, затем нажмите «Оффлайн-карты». Оттуда нажмите кнопку настроек в форме зубца в правом верхнем углу и коснитесь «Параметры загрузки». Выберите «Через Wi-Fi или мобильную сеть» во всплывающем окне (Android) или просто выберите «Через Wi-Fi» или «мобильная сеть» в разделе «Когда загружать автономные области» (iOS).
Шаг 3. Загрузите желаемый маршрут
Если вы используете Android, откройте Карты Google и введите целевой пункт назначения в строку поиска или закрепите его, удерживая шпильку. Оттуда нажмите «Направления» в правом нижнем углу и выберите маршрут.
Открыв указания, коснитесь черного баннера прямо под пунктом назначения, чтобы загрузить оффлайн-копию всей карты и всех предприятий на маршруте.
Если вы используете iPhone или если вы не видели черного баннера на Android, откройте Карты Google и коснитесь меню гамбургера в левом верхнем углу, затем выберите «Офлайн-зоны» и выберите «Пользовательская область» на следующем экране.
Теперь вам будет показана карта предварительного просмотра, которую вы можете переместить, чтобы отцентрировать область для загрузки. Вы также можете увеличивать или уменьшать масштаб, и, когда вы это сделаете, вы увидите приблизительный размер загруженного файла для этой области.
Можно загружать области карты, максимальный размер которых составляет примерно 1,7 ГБ. Если область предварительного просмотра больше этого размера, может потребоваться увеличение масштаба.Когда вы выбрали область, к которой хотите получить доступ в режиме офлайн, просто нажмите «Загрузить», чтобы сохранить ее.
Шаг 4. Используйте загруженные оффлайн-карты
Просто откройте приложение Google Maps, и вся карта, включая улицы, предприятия и достопримечательности в загруженной области, станет видимой даже без подключения к интернету.
Если вы остаетесь в загруженной области карты, вы будете иметь полнофункциональную карту Google Maps. Такие функции, как маршруты проезда и поиск, будут работать и дальше. Но наложение карт, например, сведения о дорожном движении, не будут работать без подключения к данным.
Шаг 5. Обновляйте загруженные карты ежемесячно
Офлайн-зоны в Картах Google будут существовать в памяти телефона в течение месяца с даты загрузки. В течение этого времени ее нужно обновить, чтобы продлить срок использования.
Коснитесь значка гамбургера в верхнем левом углу Карт Google, а затем выберите Офлайн-карты (Android) или Офлайн-зоны (iPhone). Здесь выберите загруженную область карты, затем нажмите «Обновить» на следующем экране.