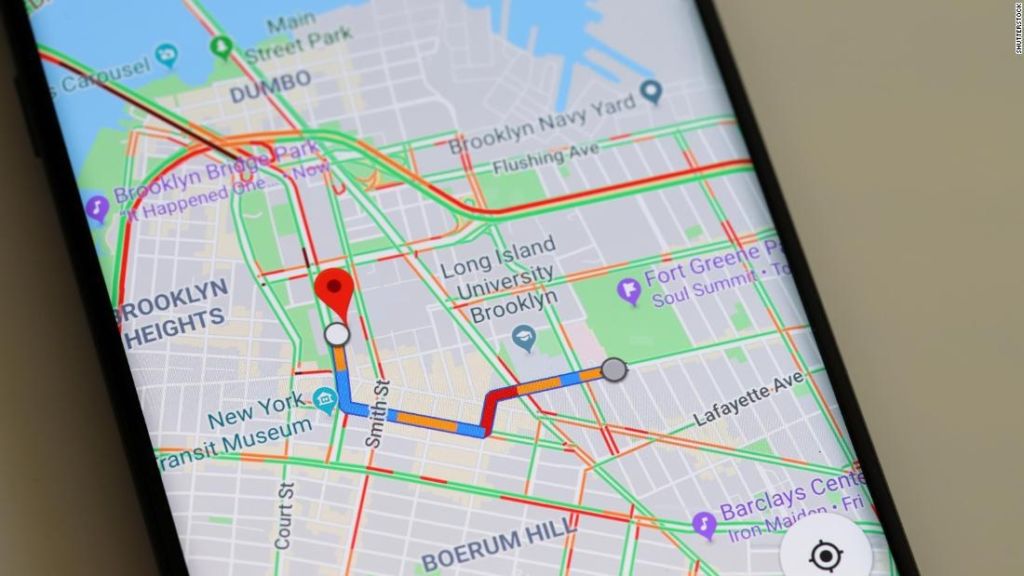Карти в смартфоні часто доводиться відкривати у місцях, де може бути нестабільний або відсутній мобільний інтернет. Але GPS не потребує мобільного інтернету – йому необхідно лише видиме небо над головою. Інтернет потрібен, щоб завантажувати карти в реальному режимі часу. Але можна потурбуватися заздалегідь і завантажити карти в пам’ять пристрою, щоб вони були доступні офлайн.
Спершу переконайтеся, що служби визначення місцезнаходження ввімкнено. Є два способи отримати доступ до цього параметра для пристроїв Android: ви можете або зайти в програму «Налаштування» свого телефону та знайти «Місцезнаходження», а потім переконатися, що перемикач у верхній частині сторінки «Місцезнаходження» увімкнено. Або ви можете активувати GPS із панелі налаштувань вгорі екрану.
Після цього переконайтеся, що Карти Google мають доступ до служб визначення місцезнаходження, перейшовши в Налаштування –> Програми (або «Програми та сповіщення») –> Карти Google (або «Карти») –> Дозволи –> Розташування. Установіть перемикач у положення «Увімкнено» або виберіть «Дозволити весь час» або «Дозволити, лише коли програма використовується», якщо ви використовуєте Android 10 або новішої версії.
На iPhone перейдіть до меню «Конфіденційність» у програмі «Налаштування», а потім натисніть «Служби розташування». На наступній сторінці переконайтеся, що головний перемикач увімкнено, а потім виберіть Карти Google і встановіть для нього значення «Під час використання цієї програми» або «Завжди».
Крок 2. Налаштуйте параметри завантаження карт
Щоб завантажити карти, запустіть Карти Google і відкрийте бічне меню, а потім натисніть «Офлайн-карти». Звідти натисніть кнопку налаштувань у формі зубця у верхньому правому куті та торкніться «Параметри завантаження». Оберіть «Через Wi-Fi або мобільну мережу» у спливаючому вікні (Android), або просто виберіть «Через Wi-Fi» або «мобільна мережа» у розділу «Коли завантажувати автономні області» (iOS).
Крок 3. Завантажте бажаний маршрут
Якщо ви користуєтеся пристроєм Android, відкрийте Карти Google і введіть цільовий пункт призначення в рядок пошуку або закріпіть його, утримуючи булавку. Звідти натисніть «Напрямки» в нижньому правому куті та виберіть маршрут.
Відкривши вказівки, торкніться чорного банера прямо під пунктом призначення, щоб завантажити офлайн-копію всієї карти та всіх підприємств на маршруті.
Якщо ви користуєтеся iPhone або якщо ви не бачили чорного банера на Android, відкрийте Карти Google і торкніться меню гамбургера у верхньому лівому куті, потім виберіть «Офлайн-зони» та виберіть «Користувацька область» на наступному екрані.
Тепер вам буде показано карту попереднього перегляду, яку ви можете перемістити, щоб відцентрувати область для завантаження. Ви також можете збільшувати або зменшувати масштаб, і коли ви це зробите, ви побачите приблизний розмір завантаженого файлу для цієї області.
Ви можете завантажувати області карти, максимальний розмір яких становить приблизно 1,7 ГБ. Якщо область попереднього перегляду більша за цей розмір, може знадобитися збільшити масштаб.
Коли ви вибрали область, до якої хочете отримати доступ у режимі офлайн, просто натисніть «Завантажити», щоб зберегти її.
Крок 4. Використовуйте завантажені офлайн-карти
Просто відкрийте додаток Google Maps, і вся карта, включаючи вулиці, підприємства та пам’ятки в завантаженій області, стане видимою навіть без підключення до інтернету.
Якщо ви залишатиметеся в межах завантаженої області карти, ви матимете повнофункціональну карту Google Maps. Такі функції, як маршрути проїзду та пошук, працюватимуть і надалі. Але накладення карт, нариклад, відомості про дорожній рух, не працюватимуть без підключення до даних.
Крок 5. Оновлюйте завантажені карти щомісяця
Офлайн-зони у Картах Google існуватимуть в пам’яті телефону протягом місяця з дати завантаження. Протягом цього часу її потрібно оновити, щоб подовжити термін використання.
Торкніться значка гамбургера у верхньому лівому куті Карт Google, а потім виберіть «Офлайн-карти» (Android) або «Офлайн-зони» (iPhone). Тут виберіть завантажену область карти, а потім натисніть «Оновити» на наступному екрані.