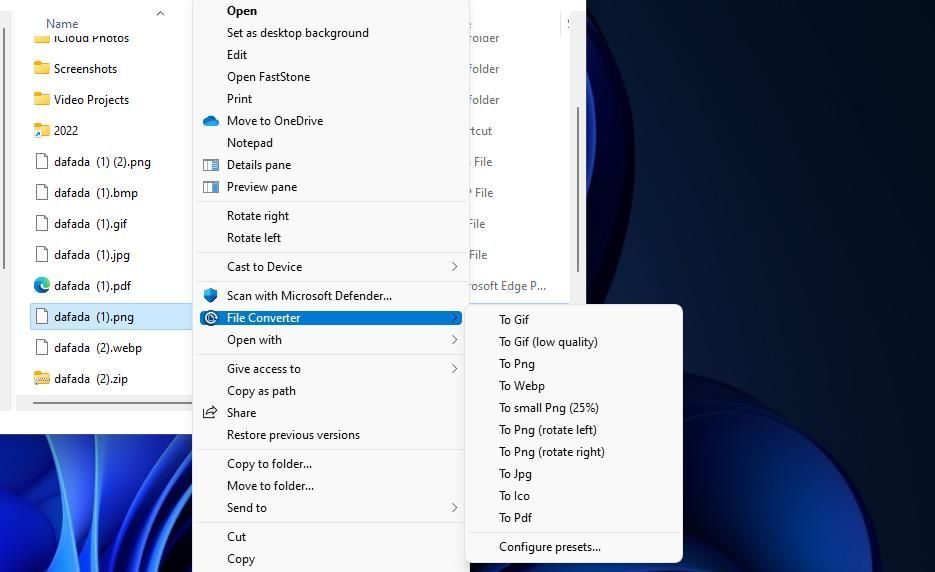Швидко конвертуйте зображення за допомогою опції контекстного меню в Windows 11. Такий спосіб дозволяє конвертувати зображення в різні формати файлів клацанням правої кнопки миші.
File Converter — це безкоштовний інструмент конвертації для платформ Windows 11, 10, 8, 7 і Vista. За допомогою цього програмного забезпечення ви можете конвертувати різні типи зображень, документів, відео та аудіофайлів в альтернативні формати в контекстноve меню. Він підтримує чотири вихідні формати перетворення зображень (PNG, JPG, ICO та Webp). Ви можете додати параметри перетворення зображень у контекстне меню Explorer за допомогою File Converter наступним чином:
- Відкрийте веб-сайт File Converter https://file-converter.org/ і завантажте з нього конвертер.
- Знайдіть на диску щойно завантажений інсталятор FileConverter.
- Двічі клацніть на інсталяторі, щоб відкрити майстер налаштування File Converter.
- Виберіть Далі, щоб переглянути угоду кінцевого користувача.
- Установіть прапорець біля опції Я приймаю.
- Знову виберіть «Далі» та натисніть «Змінити», якщо ви хочете вибрати інший каталог призначення. Виберіть альтернативний каталог і натисніть OK.
- Натисніть кнопку «Далі», щоб відкрити опцію встановлення SageThumbs.
- Натисніть «Встановити» > «Готово», щоб завершити налаштування.
Тепер для сумісних форматів вхідних файлів ви побачите параметри перетворення зображень у контекстному меню. Відкрийте папку, яка містить деякі зображення у форматі PNG, JPG, BMP або TIFF. Потім клацніть файл зображення правою кнопкою миші та виберіть «Показати додаткові параметри», щоб відкрити класичне контекстне меню. Наведіть курсор на нове підменю конвертера файлів і виберіть у ньому параметр конвертації. Вікно конвертера файлів швидко спалахне та закриється. Вихідний файл зберігається в тій же папці, що й оригінал, який ви вибрали для перетворення. Він матиме те саме ім’я файлу з доданим номером. Ви можете переглянути вікно «Перетворення файлів», вибравши параметр «Налаштувати попередні налаштування» у підменю. Вкладка Conversion Presets у цьому вікні дозволяє змінювати формати введення для параметрів конвертації. Виберіть параметр перетворення ліворуч, а потім зніміть або поставте прапорці біля формату введення. Ви також можете встановити параметри перетворення JPG і PNG, щоб обертати вихідні зображення. Виберіть параметр До JPG або До PNG. Потім клацніть один із перемикачів на 90, 180 або 270 градусів для параметра «Обертати». Виберіть «Зберегти», щоб застосувати нові попередньо встановлені налаштування. Усі попередні налаштування зображення містять параметри масштабу. Перетягування повзунка масштабної панелі вліво зменшить вихідне зображення. Наприклад, встановлення цього параметра на 50 відсотків фактично зменшить розмір зображення вдвічі, що також зменшить файл. Параметр контекстного меню «У маленький PNG» перетворює зображення на 25 відсотків розміру їх оригіналів.