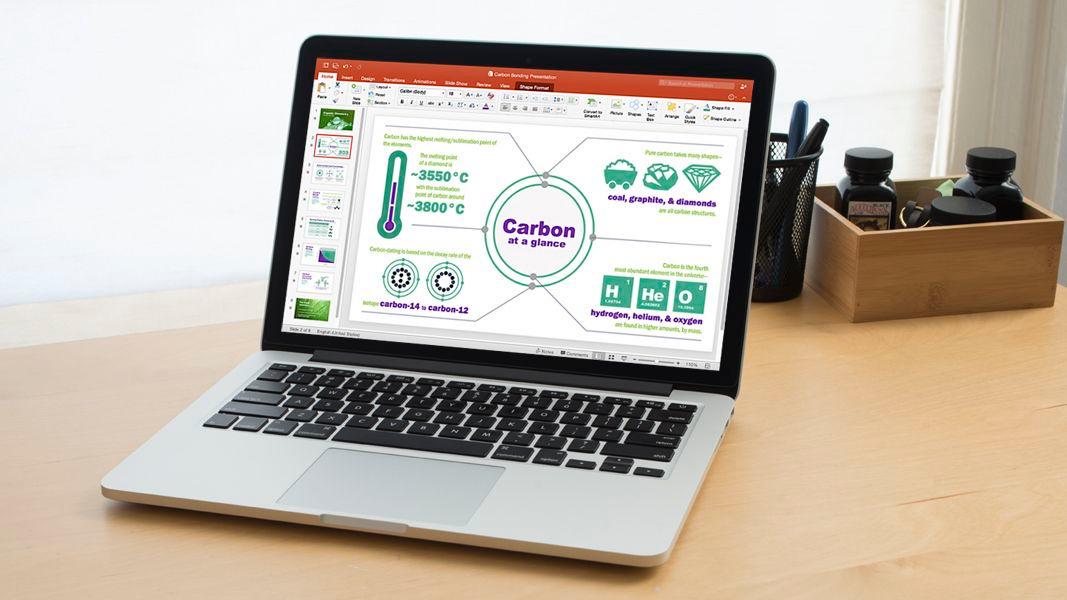Тригери анімації – відмінний спосіб показувати інформацію в презентації PowerPoint більш наочно та інтерактивно. Тригери дозволяють вам управляти переміщенням слайд-шоу і викликати більший інтерес у вашої аудиторії.
Чому варто використовувати тригери для анімації Powerpoint
Коли ви анімуєте об’єкт в PowerPoint, але не додаєте тригери, анімації виконуються в порядку, показаному на панелі анімації, яку ви можете переглянути, натиснувши “Панель анімації” на вкладці анімація на стрічці.
Створення анімації таким способом корисно, якщо ви контролюєте свою презентацію і показуєте її в реальному часі.
Однак бувають певні ситуації, коли додавання анімаційних тригерів значно поліпшить ваше слайд-шоу.
Як анімувати об’єкт при клацанні по ньому
Один із способів використання інструменту запуску анімації PowerPoint – змусити об’єкт оживати при натисканні на нього.
Припустимо, ви менеджер спортивного комплексу і хочете поширити презентацію PowerPoint, що із захоплюючими подробицями про відремонтований спортивний зал. Один із способів, яким ви могли б це зробити, – вставити фотографію спортзалу на один із слайдів. Однак більш цікавим та інтерактивним підходом було б помістити фігуру поверх фотографії, яка зникає при натисканні.
Для цього спочатку додайте фотографію, натиснувши “Картинки” на вкладці “Вставка” на стрічці і вибравши відповідну опцію для пошуку зображення.
Потім, після додавання зображення, змініть розмір і розташування його на слайді по мірі необхідності.
Тепер натисніть “Форми”, виберіть “Прямокутник” (або будь-яку іншу форму, яка краще всього відповідає формі об’єкта, який ви хочете закрити) і внесіть потрібні коригування, щоб він повністю закрив вашу фотографію. Не забудьте додати текст, щоб людина, що взаємодіє з вашою презентацією, знала, що робити.
Виберіть фігуру, яку ви тільки що додали, і виберіть анімацію виходу з розкривного меню Анімація на вкладці Анімація на стрічці.
Нарешті, коли раніше обрана фігура і вкладка Анімації як і раніше відкрита, натисніть “Викликати”, потім “По клацанню миші і виберіть фігуру в параметрах.
Тепер натисніть Shift + F5, щоб переглянути слайд в тому вигляді, в якому він відображається, клацніть фігуру, щоб запустити анімацію виходу, яку ви тільки що додали.
Як анімувати один об’єкт при натисканні на інший об’єкт
Інший спосіб використання тригерів анімації в PowerPoint – анімувати один елемент при натисканні на інший.
У цьому прикладі давайте уявимо, що ви створюєте презентацію з математики для самостійного вивчення початкового рівня і хочете, щоб з’являлися різні смайлики в залежності від того, натискає учень на правильну відповідь. Перший крок – вставити і розташувати інтерактивні об’єкти (тригери) і елементи, які будуть з’являтися (спливаючі вікна).
Потім, утримуючи клавішу Ctrl, клацніть по окремих спливаючих вікон, щоб вибрати їх всі разом, натисніть “Анімації” на стрічці виберіть відповідну анімацію входу.
Тепер вам потрібно перейменувати елементи тригера у вашій презентації, щоб їх було легко ідентифікувати при подальшому створенні анімаційних тригерів. Щоб зробити це, натисніть кнопку “Вибрати”, а потім “Панель вибору” у групі редагування вкладки “Головна” на стрічці.
Тепер, коли відкрита панель вибору, виберіть кожен тригер на слайді один за іншим і двічі клацніть на панелі вибору, щоб перейменувати.
Коли ви закінчите називати елементи, натисніть “X” в правому верхньому кутку панелі вибору, щоб закрити її.
Тепер ви готові налаштувати тригери. Для цього виберіть перше спливаюче вікно на вашому слайді і натисніть “Тригер” на вкладці анімація на стрічці. Потім виберіть з цього списку елемент, при натисканні на який з’явиться спливаюче вікно. У наведеному нижче прикладі ми хочемо, щоб emoji з усміхненим обличчям з’являлися при натисканні на фігуру, що містить цифру 27. Повторіть цей процес для кожного спливаючого вікна у вашій презентації.
Нарешті, натисніть Shift + F5, щоб запустити презентацію і протестувати тільки що додані тригери.
Якщо ви хочете, щоб спливаюче вікно зникло при повторному натисканні тригера, виберіть спливаюче вікно, натисніть “Додати анімацію” в групі “Розширена анімація” на вкладці “Анімації”, виберіть анімацію виходу і виконайте ті ж дії, щоб зв’язати анімацію з тригером.