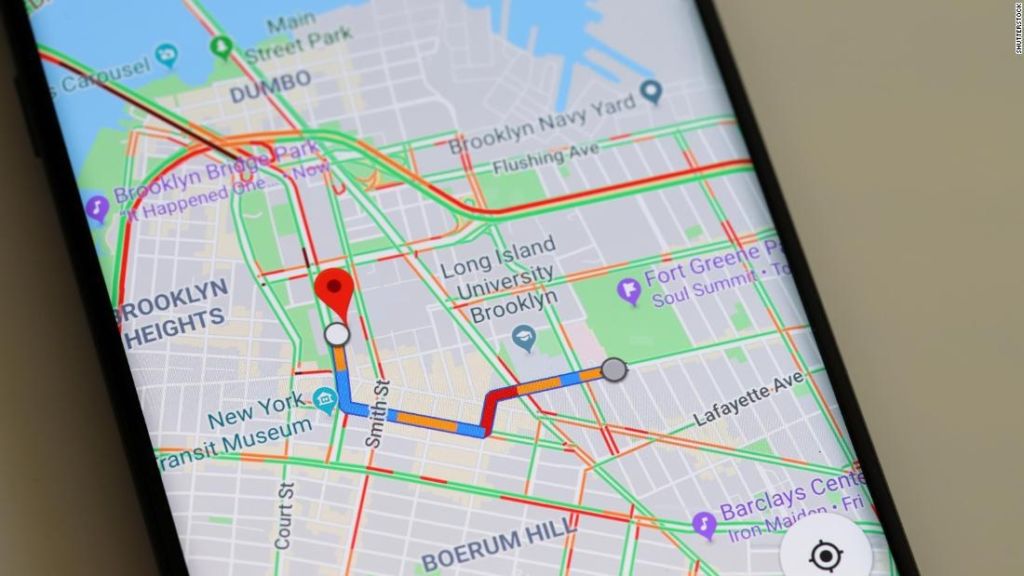Если у вас есть несколько мест для посещения вы можете проложить на Google Maps маршрут, который их учтет. Программа автоматически изменяет маршрут к следующему пункту назначения, и для вас это выглядит как один сплошной маршрут. Если вы хотите лучше планировать поездки с несколькими остановками, вот как это сделать.
Вы можете добавить до девяти остановок на Google Maps через мобильное приложение или веб-сайт.
Карты не предлагают оптимизацию маршрута, если вы используете несколько остановок, поэтому лучше переставлять пункты назначения в соответствии с самым важным. Они предлагают маршрут, прокладывая его в каждую указанную точку по порядку. Если вам нужно сделать незапланированную остановку, программа позволит вам добавить ее в свой список и изменить номер в списке.
Ввод нескольких пунктов поддерживается для передвижения на автомобиле, верхом или пешком. Вы не можете использовать несколько остановок, если вы едете по общественному транспорту.
Как добавить несколько остановок к маршруту на Картах Google
Карты Google доступны через веб-страницу и мобильное приложение. Однако лучше всего использовать приложение, поскольку веб-версия в конце концов направит вас в приложение.
Веб-версия также не предоставляет вам пошаговую навигацию, но вы можете создавать остановки и отправлять их на свой телефон, чтобы получить маршруты. Вам нужно будет войти в свой аккаунт, чтобы этот трюк сработал.
Кроме того, версия веб-сайта может не определить ваше местоположение, если вы получаете доступ к ней с помощью телефона, даже если она включена в меню настроек устройства или браузера.В Картах Google выполните следующие действия.
- Коснитесь значка маршрута.
- Карты Google автоматически устанавливают местоположение. Если оно неточно, нажмите на Ваше местоположение, чтобы изменить его.
- Нажмите «Выбрать пункт назначения», чтобы ввести первый пункт назначения, или выберите его из недавно посещенных мест.
- Коснитесь значка с тремя точками рядом с местоположением. Затем нажмите Добавить остановку.
- Чтобы вставить другой адрес, нажмите «Выбрать пункт назначения». Вы можете повторить этот шаг до девяти раз, чтобы добавить остановки.
- Чтобы изменить порядок остановки, используйте значок перетаскивания. Нажмите кнопку x, чтобы удалить остановку из списка.
- Когда закончите, коснитесь Готово, чтобы сохранить остановки.
- Выберите способ передвижения. Помните, что несколько остановок не работают с общественным транспортом.
- Коснитесь «Начать», чтобы добраться до остановок с помощью пошаговой навигации.