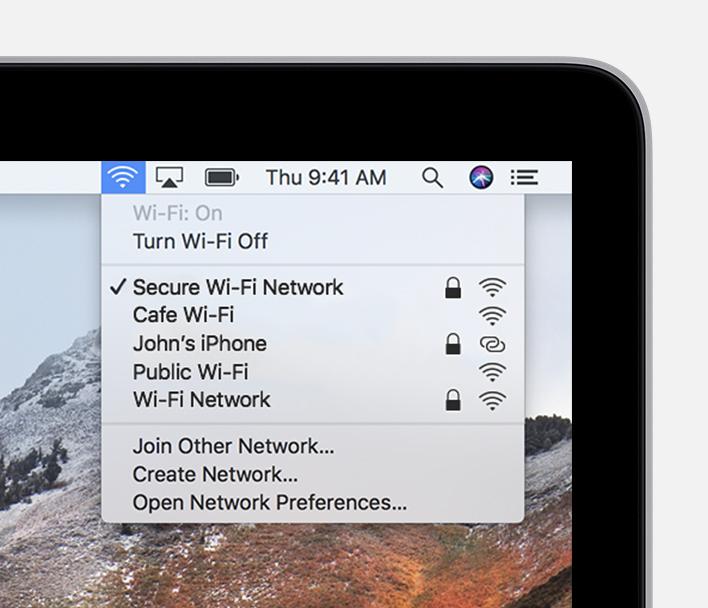Забыли пароль Wi-Fi? Вы можете найти пароль Wi-Fi на своем Mac, если он у вас под рукой.
На компьютерах Mac есть полезное приложение под названием Keychain Access, которое помогает безопасно хранить пароли, которыми вы пользовались в macOS в течение некоторого времени. Самый простой способ найти свой пароль Wi-Fi – проверить доступ к Keychain Access и посмотреть, что в ней есть. Вот как найти это приложение и перейти к нему.
Шаг 1. Чтобы открыть поиск Spotlight , выберите лупу в правом верхнем углу главного экрана macOS . Введите «брелок», и появится возможность выбрать «Доступ к вязке ключей». Выберите его. Вы также можете использовать комбинацию клавиш Command + пробел , чтобы вызвать поиск Spotlight .
Шаг 2. Когда откроется приложение Keychain Access, посмотрите в меню слева. Убедитесь, что вы находитесь в разделе «Система» . Теперь проверьте вкладки вверху и выберите Пароли, чтобы продолжить.
Шаг 3. Теперь вы должны увидеть список паролей, накопленных вашей системой в течение длительного времени, прежде всего сетей Wi-Fi, к которым она подключалась в прошлом. Имейте в виду, что этот список синхронизируется с вашими другими устройствами Apple, например вашим iPhone, поэтому есть хорошая вероятность, что вы увидите здесь много паролей сетей Wi-Fi, в том числе пароли из дома ваших друзей, любимых кафе , последние командировки тому подобное
Шаг 4. Найдите сеть Wi-Fi, которую вы имеете в виду. Если вы не совсем помните полное название текущей сети Wi-Fi, вы можете перейти к значку сигнала Wi-Fi в верхнем правом углу экрана macOS и выбрать его, чтобы увидеть, к чему вы сейчас подключены. Вы также можете увидеть дату последнего изменения учетной записи Wi-Fi. Выберите нужную сеть.
Вы можете использовать панель поиска Keychain Access в правом верхнем углу, чтобы найти нужную сеть Wi-Fi. Если во время поиска отображается несколько сетей, особенно если вы ищете свою домашнюю сеть Wi-Fi, возможно, вам удастся выбрать одну из разделов «Локальные элементы» в качестве ключевой связи, а не «Система» . Однако любой вариант должен работать.
Шаг 5: Откроется новое окно с подробностями этой сети Wi-Fi. Посмотрите внизу окна, и вы увидите опцию Показать пароль. Отметьте ее, чтобы включить функцию.
Шаг 6. Теперь вам нужно будет ввести пароль администратора, чтобы просмотреть пароль Wi-Fi. Если это ваш личный Mac, это не должно быть проблемой – ваш обычный пароль должен работать. Если у вас нет прав администратора, вы не сможете увидеть пароль, поэтому этот метод не будет работать.
Шаг 7. После доступа администратора вы увидите пароль Wi-Fi для выбранной сети. Обратите внимание, что это окно также позволяет изменить пароль на нужный, а затем выберите Сохранить изменения . Это полезно, если вы хотите улучшить безопасность учетной записи Wi-Fi или если один из ваших любимых посетителей недавно изменил свой Wi-Fi, и вы хотите убедиться, что ваши устройства Apple остаются актуальными для автоматического входа.