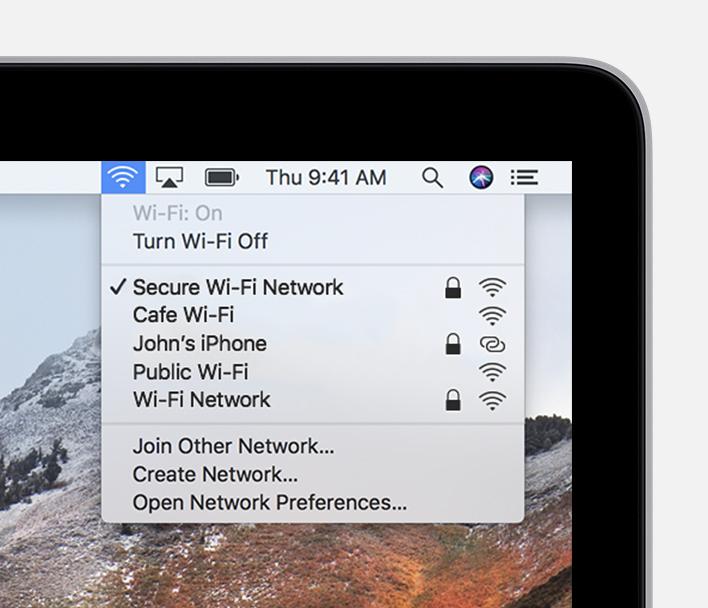Забули пароль Wi-Fi? Ви можете знайти свій пароль Wi-Fi на своєму Mac, якщо він у вас під рукою.
На комп’ютерах Mac є корисна програма під назвою Keychain Access, яка допомагає безпечно зберігати паролі, якими ви користувалися в macOS протягом деякого часу. Найпростіший спосіб знайти свій пароль Wi-Fi — перевірити доступ до Keychain Access і подивитися, що в ній є. Ось як знайти цю програму та перейти до неї.
Крок 1. Виберіть лупу у верхньому правому куті головного екрана macOS, щоб відкрити пошук Spotlight . Введіть «брелок», і має з’явитися можливість вибрати «Доступ до в’язки ключів». Виберіть його. Ви також можете скористатися комбінацією клавіш Command + пробіл , щоб викликати пошук Spotlight .
Крок 2. Коли відкриється програма Keychain Access, подивіться на меню зліва. Переконайтеся, що ви перебуваєте в розділі «Система» . Тепер перевірте вкладки вгорі та виберіть Паролі, щоб продовжити.
Крок 3. Тепер ви повинні побачити список паролів, накопичених вашою системою протягом тривалого часу, насамперед мереж Wi-Fi, до яких вона підключалася в минулому. Майте на увазі, що цей список синхронізується з вашими іншими пристроями Apple, як-от вашим iPhone, тож є хороша ймовірність, що ви побачите тут багато паролів мереж Wi-Fi, у тому числі паролі з дому ваших друзів, улюблених кафе , останні відрядження тощо
Крок 4. Знайдіть мережу Wi-Fi, яку ви маєте на увазі. Якщо ви не зовсім пам’ятаєте повну назву вашої поточної мережі Wi-Fi, ви можете перейти до значка сигналу Wi-Fi у верхньому правому куті екрана macOS і вибрати його, щоб побачити, до чого ви зараз підключені . Ви також можете побачити дату останньої зміни облікового запису Wi-Fi. Виберіть потрібну мережу.
Ви можете скористатися панеллю пошуку Keychain Access у верхньому правому куті, щоб знайти потрібну мережу Wi-Fi. Якщо під час пошуку відображається кілька мереж, особливо якщо ви шукаєте свою домашню мережу Wi-Fi, можливо, вам пощастить вибрати одну в розділі « Локальні елементи» як зв’язку ключів, а не «Система» . Однак будь-який варіант має працювати.
Крок 5: Відкриється нове вікно з деталями цієї мережі Wi-Fi. Подивіться внизу вікна, і ви побачите опцію Показати пароль. Позначте її, щоб увімкнути функцію.
Крок 6. Тепер вам потрібно буде ввести пароль адміністратора, щоб побачити пароль Wi-Fi. Якщо це ваш особистий Mac, це не повинно бути проблемою — ваш звичайний пароль має працювати. Якщо у вас немає прав адміністратора, ви не зможете побачити пароль, тому цей метод не працюватиме.
Крок 7. Надавши доступ адміністратора, ви побачите пароль Wi-Fi для вибраної мережі. Зауважте, що це вікно також дозволяє змінити пароль на потрібний, а вибрати Зберегти зміни потім . Це корисно, якщо ви хочете покращити безпеку свого облікового запису Wi-Fi або якщо один із ваших улюблених відвідувачів нещодавно змінив свій Wi-Fi, і ви хочете переконатися, що ваші пристрої Apple залишаються актуальними для автоматичного входу.