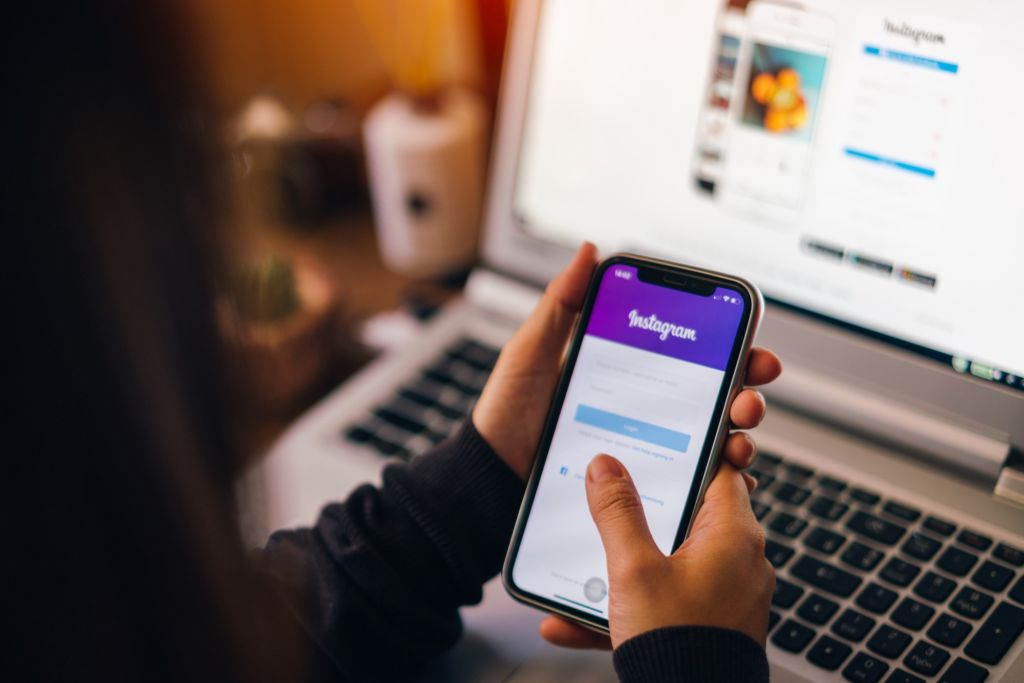Instagram является одной из крупнейших социальных сетей в мире, но, несмотря на это, Instagram является консервативным, когда речь идет о допустимых форматах файлов. Например, вы не можете скачать анимированный GIF в эту сеть. А вот как публиковать видеоролики в Instagram, имитирующие GIF.
Instagram имеет два встроенных варианта записи видео: Instagram Reels и Stories. Reels – это короткие видео, похожие на видео TikTok. Они могут занять до 90 секунд и оставаться в вашей ленте. Истории похожи на Snapchat тем, что они исчезают спустя 24 часа. Они также ограничены 15 секунд видео.
Как записать и опубликовать Instagram Reel
- Откройте приложение Instagram и перейдите к своей ленте или странице профиля.
- Коснитесь значка «Новая публикация» в верхней части экрана.
- Если вы находитесь на главном экране, вы перейдете на страницу New post, где вы можете выбрать Reel в меню внизу экрана. Если вы находитесь на странице своего профиля, выберите Reel в меню, которое появляется внизу экрана.
- Instagram откроет камеру. Добавьте музыку или фильтры, настройте длину, скорость или макет видео и установите таймер для начала записи. Когда вы будете готовы записывать, щелкните значок в нижней части экрана.
- Когда закончите запись, коснитесь кнопки «Остановить» (?). Вы можете отменить видео и начать сначала. Когда вы удовлетворены своим видео, выберите «Далее».
- Вам предложат еще одну возможность добавить музыку, текст, наклейки или фильтры, а также изменить или записать другие клипы в видео. Когда вы будете готовы продолжить, нажмите «Далее».• После того, как ваш Reel будет записан, вы можете изменить обложку, добавить подпись и либо сохранить ее на потом, либо поделиться им в своей ленте. Когда вы будете готовы опубликовать его, нажмите кнопку «Далее».
Instagram требуется минута-две, чтобы загрузить и обработать ваше видео. Ваш новый Reel появится в вашей ленте.
Как записать и поделиться историей в Instagram
- Коснитесь значка «Новая публикация» в верхней части экрана. Вы можете получить доступ к меню историй, проведя пальцем справа по каналу.
- Выберите «История» или в меню внизу экрана, если вы находились в своей ленте, или во всплывающем меню, если вы были в своем профиле.
- Если выбран значок «Новая публикация» в своем профиле, необходимо сделать дополнительный шаг. На странице «Добавить в историю» выберите «Камера» в левом верхнем углу Галереи.
- Когда вы готовы записывать, нажмите и удерживайте кнопку записи внизу экрана. Чтобы включить режим Hands-Free для записи одним касанием, коснитесь шеврона под значками меню в левой части экрана, а затем коснитесь значка Hands-free.
После завершения записи вы можете перезапустить процесс, нажав левый шеврон в верхней части экрана, быстро опубликовать его в своей истории или близких друзей или получить доступ к другим параметрам, нажав шеврон, указывающий справа, в нижней части экрана.