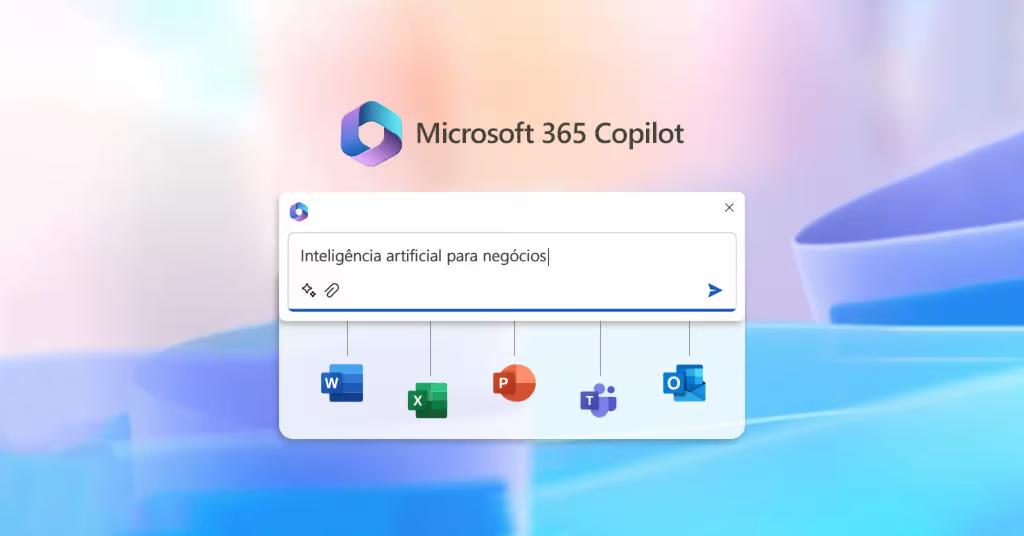В январе 2025 года Microsoft представила искусственный интеллект Copilot для приложений Word, Excel, PowerPoint, Outlook и OneNote в рамках подписки Microsoft 365. Однако, возможно, вы предпочитаете отключить Copilot в каком-нибудь приложении Microsoft 365. Вот как это сделать.
Как полностью отключить Copilot в пакете Microsoft 365
По состоянию на январь 2025 г. возможность полностью отключить Copilot в отдельной программе доступна только в Microsoft Word на Windows и Mac. Однако ожидается, что в ближайшее время вы сможете выполнять те же действия в других приложениях Microsoft 365.
Для этого нажмите Файл> Параметры (или нажмите Alt> F> T) и нажмите «Copilot» в левом меню появившегося диалогового окна. В MAC вы можете найти одно и то же меню Copilot через настройки> Авторские инструменты и инструменты для проверки. Затем снимите флажок «Разрешите Copilot» отключить все функции Copilot в этом приложении на текущем устройстве.
При нажатии «OK» значок Copilot на вкладке «Домашняя страница» на ленте становится серым, а любые инструменты Copilot, которые появлялись ранее (например, автоматические подсказки или через меню, которое открывается правой кнопкой мыши), больше не будут доступны. Если значок Copilot все еще можно нажать, закройте и снова откройте приложение.
Чтобы повторно активировать Copilot в отдельном приложении, повторите шаги, но поставьте флажок «Включить Copilot».
Любые изменения, которые вы вносите в приложение на одном устройстве, не повлияют на одно и то же приложение на другом устройстве, даже если вы вошли через ту же учетную запись.
Как скрыть Copilot в ленте
Вы также можете удалить значок Copilot из блока Вид в ленте инструментов Word, Excel, PowerPoint и OneNote. К сожалению, по состоянию на январь 2025 года вы не можете удалить Copilot из ленты в новом Outlook.
Будьте в курсе, что извлечение пиктограммы Copilot из ленты не выключает копилот. Действительно, вы все еще можете получить доступ к Copilot другим способом, например, нажав подсказки на экране, когда вы выбираете текст или ячейки, или через меню щелчка правой кнопкой мыши в любой из пострадавших программ.
Чтобы скрыть Copilot в соответствующих приложениях, щелкните правой кнопкой мыши в любом месте ленты и нажмите кнопку «Настроить ленту».
По умолчанию пиктограмма Copilot находится в группе помощи в доме. Итак, убедитесь, что «Основные вкладки» выбрано в раскрывающемся меню диалогового окна «Параметры», расширяйте «Дом», выберите «Помощь» и нажмите «Удалить».
При нажатии «OK» вы больше не сможете видеть значок Copilot в группе «Помощь» на вкладке «Главная» на ленте.
К сожалению, вы не можете удалить значок Copilot в одиночку – все остальное в группе помощи в доме также исчезнет. Однако большинство этих инструментов можно найти в других местах в каждом приложении (например, значок редактора на вкладке Обзор Word или значок дизайнера на вкладке Дизайн в PowerPoint). Вы также можете искать любой инструмент на панели поиска в верхней части своего окна.