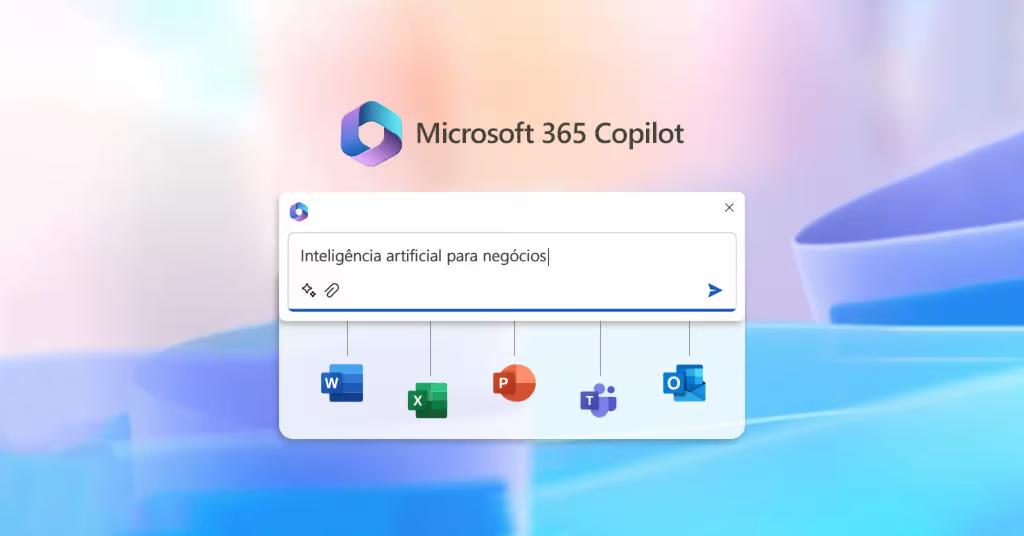У січні 2025 року Microsoft представила штучний інтелект Copilot для додатків Word, Excel, PowerPoint, Outlook та OneNote в рамках підписки Microsoft 365. Однак, можливо, ви вважаєте за краще відключити Copilot в якомусь додатку Microsoft 365. Ось як це зробити.
Як повністю відключити Copilot у пакеті Microsoft 365
Станом на січень 2025 року можливість повністю вимкнути Copilot в окремій програмі доступна лише в Microsoft Word на Windows і Mac. Однак очікується, що найближчим часом ви зможете виконувати ті самі дії в інших програмах Microsoft 365.
Для цього натисніть Файл> Параметри (або натисніть Alt> F> T) та натисніть “Copilot” у лівому меню діалогового вікна, яке з’явиться. У MAC ви можете знайти одне і те ж меню Copilot через налаштування> Авторські інструменти та інструменти для перевірки. Потім зніміть прапорець “Дозвольте Copilot” відключити всі функції Copilot в цьому додатку на поточному пристрої.
Коли ви натискаєте «OK», піктограма Copilot на вкладці «Домашня сторінка» на стрічці стає сірою, а будь-які інструменти Copilot, які з’являлися раніше (наприклад, автоматичні підказки або через меню, яке відкривається правою кнопкою миші), більше не будуть доступні. Якщо піктограму Copilot все ще можна натиснути, закрийте та знову відкрийте програму.
Щоб повторно активувати Copilot в окремій програмі, повторіть кроки, але натомість поставте прапорець «Увімкнути Copilot».
Будь -які зміни, які ви вносите в додаток на одному пристрої, не вплинуть на один і той же додаток на іншому пристрої, навіть якщо ви ввійшли через той самий обліковий запис.
Як приховати Copilot у стрічці
Ви також можете видалити піктограму Copilot з блоку Вигляд у стрічці інструментів Word, Excel, PowerPoint та OneNote. На жаль, станом на січень 2025 року ви не можете видалити Copilot із стрічки в новому Outlook.
Будьте в курсі, що вилучення піктограми Copilot з стрічки не вимикає копілот. Дійсно, ви все ще можете отримати доступ до Copilot іншими способами, наприклад, натиснувши підказки на екрані, коли ви вибираєте текст або комірки, або через меню клацання правою кнопкою миші в будь-якій із постраждалих програм.
Щоб приховати Copilot у відповідних додатках, клацніть правою кнопкою миші в будь-якому місці стрічки та натисніть “Налаштувати стрічку”.
За замовчуванням піктограма Copilot знаходиться в групі допомоги в дому. Отже, переконайтеся, що “Основні вкладки” вибрано у спадному меню діалогового вікна “Параметри”, розширюйте “Дім”, виберіть “допомога”, і натисніть “Видалити”.
Коли ви натискаєте «OK», ви більше не зможете бачити піктограму Copilot у групі «Допомога» на вкладці «Головна» на стрічці.
На жаль, ви не можете видалити значок Copilot поодинці – все інше в групі допомоги в дому також зникне. Однак більшість цих інструментів можна знайти в інших місцях у кожному додатку (наприклад, значок редактора на вкладці “Огляд” Word або значок дизайнера на вкладці Дизайн в PowerPoint). Ви також можете шукати будь-який інструмент у панелі пошуку у верхній частині свого вікна.