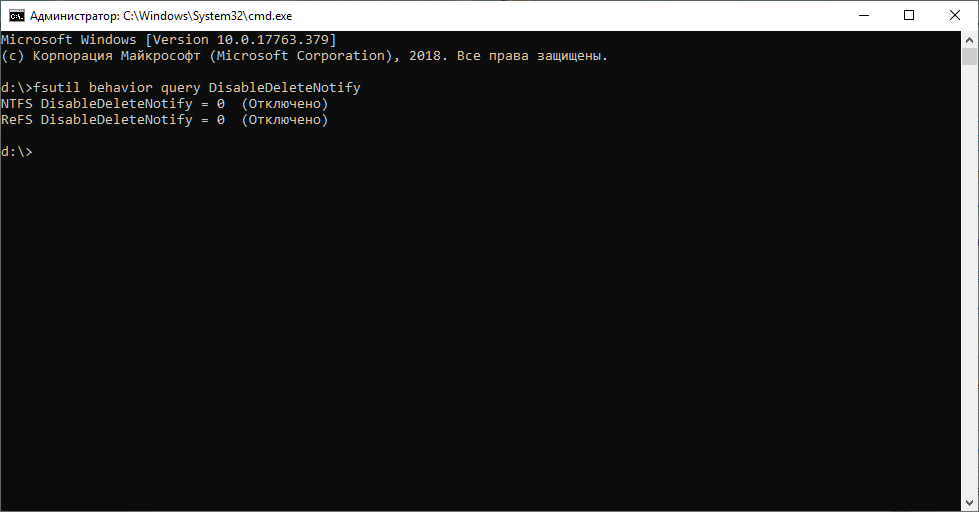Через некоторое время ваш сначала быстрый SSD начинает записывать данные в разы медленнее. Особенность работы флеш-памяти, на которой построены все SSD, в том, что она замедляет сама себя записанными данными. Во избежание этого в SSD встроена функция TRIM и вот как в Windows проверить, что TRIM активирован.
Флеш-память не может сразу же записать данные на место удаленных данных. Ей сначала нужно записать в ячейки нули, а затем – выполнить еще одну запись поверх этих нулей новые данные. Дополнительно контроллер SSD может производить перенос данных из одних блоков флэш-памяти в другой, чтобы иметь полностью свободные блоки.
Таким образом, флэш-память вместо одного достаточно медленного процесса записи должна выполнить две или более записей. Поэтому скорость записи вашего SSD со временем в разы снижается.
Производители придумали команду TRIM, которая должна выполняться в фоновом режиме незаметно для пользователя. Эта команда выполняет записи нулей в ячейки, подготавливая их к приему новой порции данных. Таким образом, контроллер SSD может сразу записывать данные в ячейки, не выполняя подготовительную работу. Благодаря этому SSD демонстрирует высокую скорость записи в течение всего срока службы.
Убедиться, что TRIM активирован и по крайней мере SSD получает эту команду (прошивка SSD может не выполнять TRIM, но это невозможно изменить) можно через команду:
fsutil behavior query DisableDeleteNotify
Запустите командную строку и вставьте в нее указанную выше команду. Если в результате выполнения будет 0 (отключено) – команда TRIM в Windows применяется.
Должен быть результат 0, поскольку команда описывается двойным отрицанием. Что-то типа «отключить отключение».
Чтобы включить TRIM, выполните команду:
fsutil behavior set DisableDeleteNotify 0