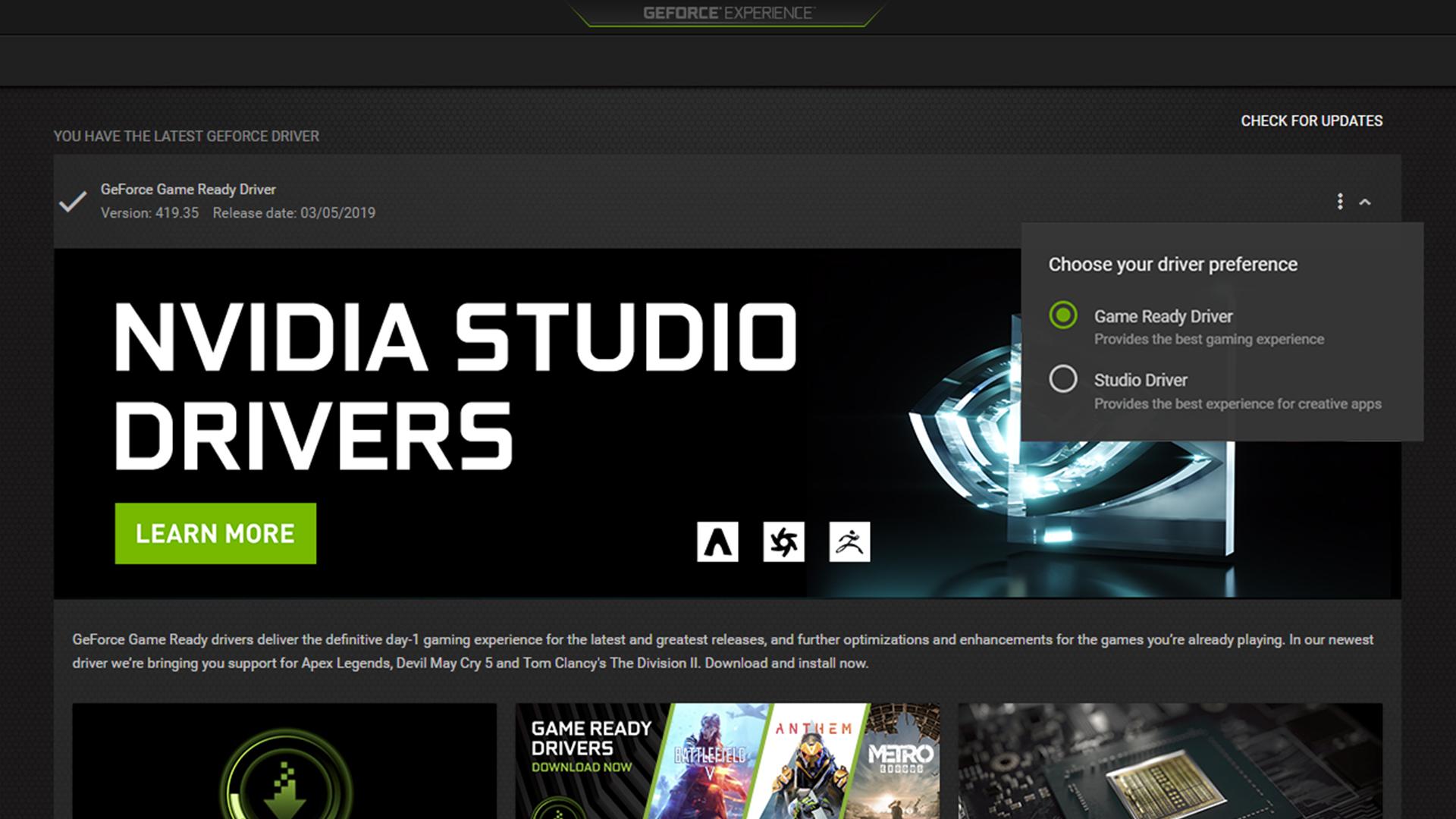Возникли проблемы с графикой на вашем компьютере с Windows? Возможно, вам следует сделать немного поисков. К счастью, одним из общих провинителей есть неисправные драйверы, которые можно сбросить. Вот руководство, как это сделать.
Как перезапустить драйвер графики в Windows 11
Если ваш компьютер кажется работать нормально, но изображение вмерзает или внезапно появляется черный экран, но другие функции работают, вам может потребоваться перезапустить драйвер графики.
- Шаг 1: Нажмите комбинацию клавиш Windows+Ctrl+Shift+B.
- Шаг 2: Ваш экран (экраны) вспыхнет черным (если они уже не черны), когда драйвер обновится.
Если это сработало, вы должны увидеть, что компьютер работает снова. Если проблема все еще остается, следует рассмотреть переустановку драйвера графики.
Как переустановить драйвер графики в Windows 11
Лучший способ сбросить драйвер графики в Windows 11 – переустановить его. Если у вас есть графическая карта AMD, Nvidia или Intel, перейдите к разделу ниже. Однако, если вы используете ПК из Windows 11 со встроенной графикой Intel или AMD, вы можете позволить Windows выполнить всю трудную работу за вас.
- Шаг 1: Найдите Менеджер устройств в поиске Windows.
- Шаг 2: Посмотрите под разделом «Адаптеры отображения» вашу графическую крышку. Она будет перечислена как AMD Radeon, Intel UHD или какая-либо вариация.
- Шаг 3: Щелкните правой кнопкой мыши на записи и выберите «Удалить устройство». Может занять несколько секунд, и ваш экран может мерцать, но когда он завершится, перезапустите компьютер.
Когда Windows 11 снова загрузится, она должна переустановить последний драйвер встроенной графики Intel или AMD для вас, надеясь, что решит любую проблему, с которой вы столкнулись.
Если у вас есть графическая карта AMD, Nvidia или Intel, процесс переустановки драйвера графики немного сложнее, но не намного.
- Шаг 1: Используйте панель поиска Windows 11, чтобы найти «Добавить или удалить программы» и выбрать подходящий результат.
- Шаг 2: Прокрутите список или воспользуйтесь поиском, чтобы найти драйверы графики Nvidia, AMD или Intel. Выберите меню с тремя точками справа и выберите «Удалить».
- Шаг 3: Опционально: Если вы хотите убедиться, что ваши драйверы полностью удалены, вы также можете использовать стороннюю программу Display Driver Uninstaller, известную как DDU. Узнайте, как его загрузить и использовать, на официальном сайте.
- Шаг 4: Перезагрузите компьютер и подождите, пока он снова не загрузится.
- Шаг 5: Посетите веб-сайт производителя вашей графической карты и загрузите последнюю версию наиболее подходящего драйвера для вашей графической карты.
- Шаг 6: Запустите программу установки драйвера графики и следуйте инструкциям на экране, чтобы переустановить драйвер графики.