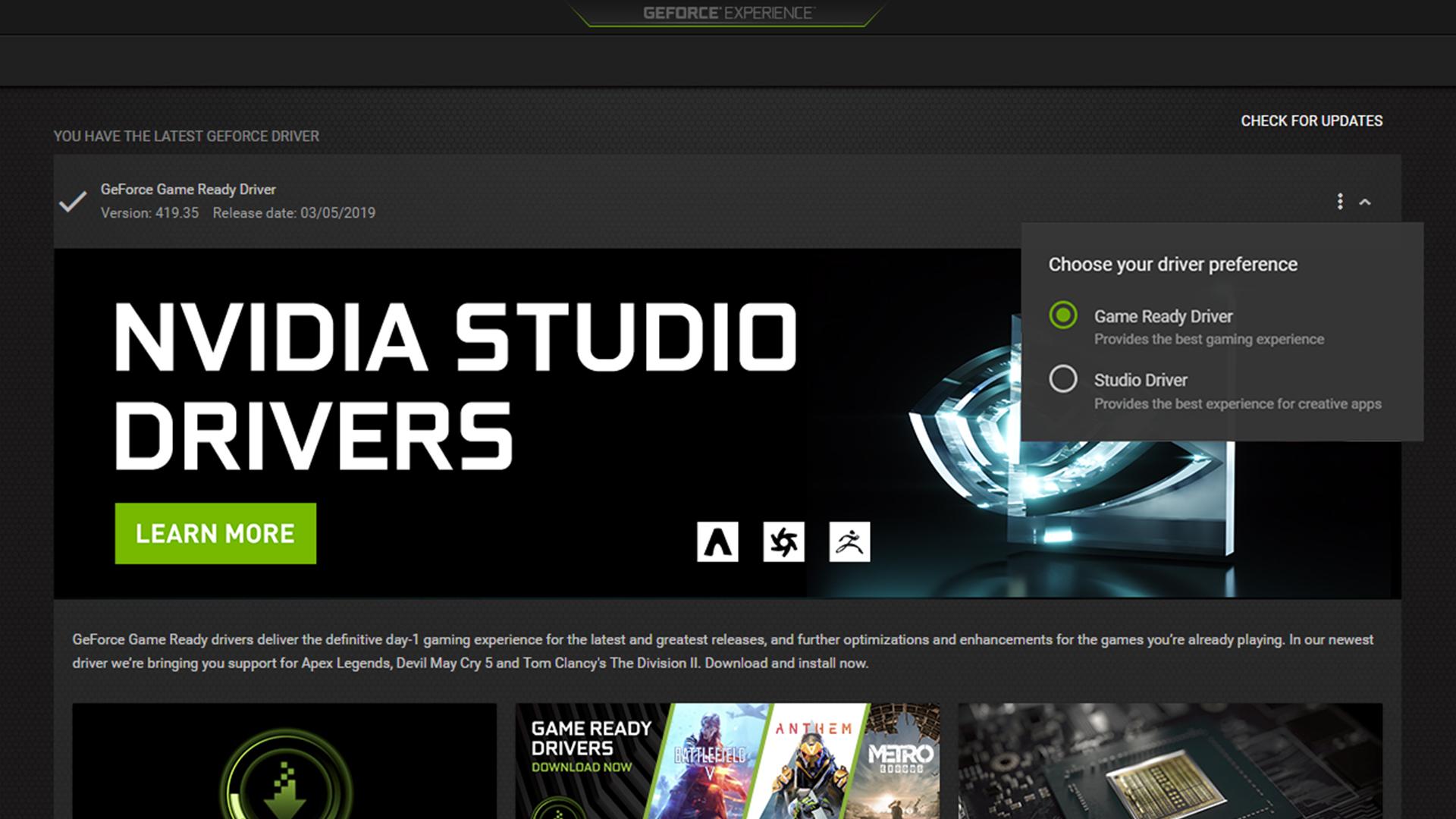Виникли проблеми з графікою на вашому комп’ютері з Windows? Можливо, вам слід зробити трошки пошуків. На щастя, одним зі спільних провинників є несправні драйвери, які можна скинути. Ось посібник, як це зробити.
Як перезапустити драйвер графіки в Windows 11
Якщо ваш комп’ютер здається працювати нормально, але зображення вмерзає або раптово з’являється чорний екран, але інші функції працюють, вам можливо потрібно перезапустити драйвер графіки.
- Крок 1: Натисніть комбінацію клавіш Windows + Ctrl + Shift + B.
- Крок 2: Ваш екран (екрани) спалахне чорним (якщо вони вже не чорні), коли драйвер оновиться.
Якщо це спрацювало, ви повинні побачити, що ваш комп’ютер працює знову. Якщо проблема все ще залишається, варто розглянути перевстановлення драйвера графіки.
Як перевстановити драйвер графіки в Windows 11
Найкращий спосіб скинути драйвер графіки в Windows 11 – перевстановити його. Якщо у вас є графічна карта AMD, Nvidia або Intel, перейдіть до відповідного розділу нижче. Однак, якщо ви використовуєте ПК з Windows 11 з вбудованою графікою Intel або AMD, ви можете дозволити Windows виконати всю важку роботу за вас.
- Крок 1: Знайдіть Менеджер пристроїв у пошуку Windows.
- Крок 2: Подивіться під розділом “Адаптери відображення” вашу графічну кришку. Вона буде перерахована як AMD Radeon, Intel UHD або якась варіація.
- Крок 3: Клацніть правою кнопкою миші на записі та виберіть “Видалити пристрій”. Може зайняти кілька секунд, і ваш екран може мерехтіти, але коли завершиться, перезапустіть комп’ютер.
Коли Windows 11 знову завантажиться, вона повинна перевстановити останній драйвер вбудованої графіки Intel або AMD для вас, сподіваючись, що вирішить будь-яку проблему, з якою ви зіткнулися.
Якщо у вас є графічна карта AMD, Nvidia або Intel, процес перевстановлення драйвера графіки трохи складніший, але не набагато.
- Крок 1: Використовуйте панель пошуку Windows 11, щоб знайти “Додати або видалити програми” та вибрати відповідний результат.
- Крок 2: Прокрутіть список або скористайтеся пошуком, щоб знайти драйвери графіки Nvidia, AMD або Intel. Виберіть меню з трьома крапками з правого боку та виберіть “Видалити”.
- Крок 3: Опційно: Якщо ви хочете переконатися, що ваші драйвери повністю видалено, ви також можете використовувати сторонню програму Display Driver Uninstaller, відому як DDU. Дізнайтеся, як її завантажити та використовувати, на офіційному сайті.
- Крок 4: Перезавантажте комп’ютер та зачекайте, поки він знову не завантажиться.
- Крок 5: Відвідайте веб-сайт виробника вашої графічної карти та завантажте останню версію найбільш відповідного драйвера для вашої графічної карти.
- Крок 6: Запустіть програму установки драйвера графіки та слідуйте інструкціям на екрані, щоб перевстановити драйвер графіки.