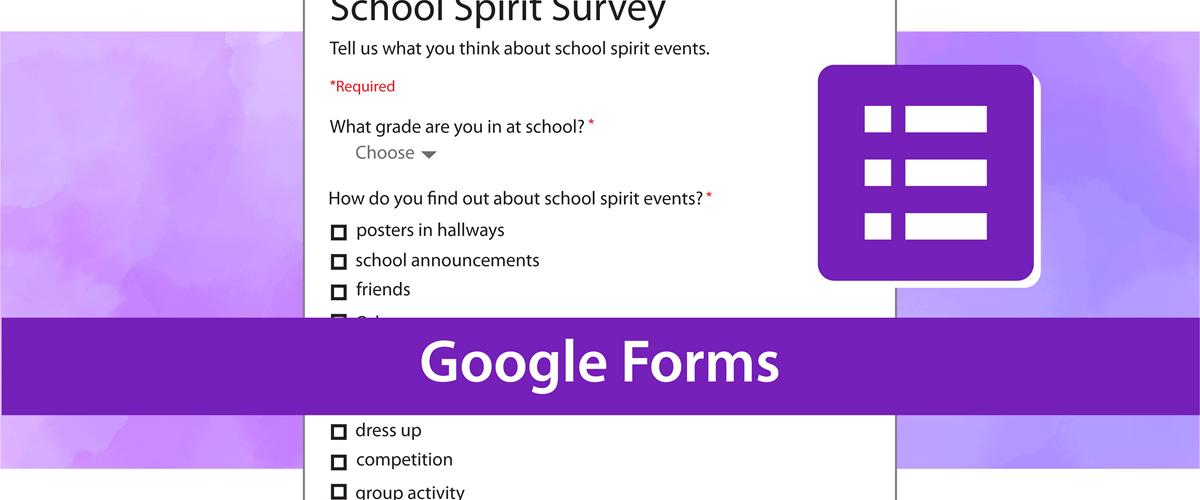Если вам нужно быстро опросить группу людей, вы это можете легко сделать с помощью анкет Google Forms. Формы Google удобны и просты в создании, распространении и интеграции. Можно добавлять соавторов и даже редактировать формы в пути. Google Forms поддерживает любой телефон с веб-браузером и легко отображается на любом компьютере. Эти формы также абсолютно бесплатны в использовании. Вот как настроить и создать Google Forms на любом вашем устройстве.
Google Формы против Google Опрос
Несмотря на то, что они похожи, Google прекратил работу Google Surveys (опрос) 1 ноября 2022 года. Google Forms (формы) стали основным инструментом для создания тестов, анкет, опросов или сбора данных. Он работает в любом веб-браузере, и не требуется аккаунт Google, чтобы ответить на форму; это нужно только при его создании.
Для чего можно использовать Google Формы
Google Forms – это программное обеспечение для администрирования опросов, которое используется для создания онлайн-форм, которые можно вставлять или делиться с другими. Люди часто используют Google Forms, чтобы задавать вопросы или анкетировать.
Google Forms предлагает много готовых шаблонов, которые можно просмотреть, щелкнув галерею шаблонов, которая разделена на три категории: личные, рабочие и образовательные.
Но если вы хотите создать свой формат, вы можете начать с нуля, выбрав пустой шаблон. Google Forms предлагает 11 вариантов настройки типа вашего вопроса, включая:
Краткий ответ: обычно используется, когда вы хотите, чтобы респондент ответил одним словом или строчкой; Несмотря на название, ограничение на количество слов или символов отсутствует. Прекрасным примером является запрос на контактную информацию, например адрес или номер телефона.
Абзац : Подобно краткому ответу , ваши респонденты будут иметь доступное поле для ввода текста без ограничения слов или символов. Вы обычно используете шаблон абзаца при запросе отзывов или более подробных ответов.
- Множественный выбор: если вы хотите, чтобы ваши респонденты выбрали один ответ из набора ответов, вы будете использовать этот шаблон для распределения вопросов с несколькими вариантами ответов.
- Флажки : вместо того, чтобы выбрать один ответ в списке ответов, вы можете выбрать все подходящие с помощью флажков.
- Выпадающее меню: респонденты могут выбрать один ответ из списка в раскрывающемся меню. Пользователи предпочитают использовать этот шаблон при поиске уплотнения внутри формы.
- Загрузка файла : респонденты могут загрузить изображение на ваш диск при ответе на форму.
- Линейный масштаб: используйте параметр «Линейный масштаб», если требуется представить диапазон с числовыми значениями/весами; респонденты могут выбрать один из диапазонов.
- Сеть с несколькими вариантами: создавая вопросы, вы можете разделить его на список или категорию с массивом ответов. Вы можете настроить строки и столбцы, позволяя респондентам выбирать один ответ на строку и столбец.
- Сеть флажков : это похоже на шаблон сетки с несколькими вариантами ответа, но вы позволяете респондентам выбирать более одного ответа (столбец) на строку.
Как создать новую форму Google на ПК
Прежде чем перейти к следующим шагам, убедитесь, что у вас есть аккаунт Google и готовы войти в него.
- Откройте браузер и войдите в свой аккаунт.
- Перейдите на страницу docs.google.com/forms . Кроме того, вы можете перейти к Google Forms через Таблицы Google. В Google Таблицах выберите Инструменты > Создать новую форму.
- Выберите шаблон. Вы можете выбрать из существующих шаблонов, таких как Регистрация на событие и Контактная информация . В противном случае выберите Пустая форма.
- На следующей странице вы можете настроить тему и добавить имя. Щелкните «Форма без названия» , чтобы изменить название и назвать его в соответствии с темой, к которой должна относиться форма.
- Нажмите под заголовком формы, чтобы добавить описание в Описание формы ; обычно это отрывок, описывающий назначение формы Google.
- Первый вопрос находится под названием и описанием формы. Нажмите раскрывающееся меню, чтобы выбрать шаблон вопроса. См. раздел Для чего можно использовать Google Формы? чтобы узнать, какие шаблоны ответов и вопросов работают лучше всего.
- Для типов вопросов, кроме Краткого ответа и Абзаца , щелкните под заголовком вопроса, чтобы добавить больше параметров и пометить варианты, используя желаемые ответы на вопросы.
- Заполнив вопросы, щелкните знак «плюс» (с кругом), чтобы добавить еще один вопрос к вашей форме.
- Вы можете повторять эти шаги, пока не добавите все вопросы и разделы, которые хотите включить в форму Google. Чтобы удалить раздел или вопросы, щелкните значок мусорного бака под вопросом/разделом.
- Щелкните и перетащите точечную сетку 3×2 над вопросом, чтобы переместить вопрос и изменить его позицию в вашей форме.
Google Forms позволяет задавать вопросы, кроме добавления и форматирования текста. Он содержит параметры для включения изображений, видео и т.д.
В большинстве случаев вам придется позаботиться о кнопке «Удалить», переключателе необходимого ответа и кнопке добавления нового вопроса. Остальные ситуационные.
Завершение создания новой формы Google на ПК
- Если вы довольны черновиком новой формы Google, нажмите кнопку «Око» для просмотра ее; это откроет новую вкладку и покажет вам, какая форма Google выглядит для ваших респондентов.
- После предварительного просмотра формы Google вернитесь на вкладку, где вы ее предварительно редактировали. Нажмите кнопку «Отправить» в правом верхнем углу.
- Нажатие кнопки «Отправить» откроет новое окно внутри формы. Вы можете поделиться формой по электронной почте, создать ссылки для совместного использования или вставить форму на веб-сайт.
- Google Forms автоматически сохраняет в диске Google . Убедитесь, что подключение к Интернету установлено, а ваш диск имеет свободное место.
Как создать новую форму Google на мобильном устройстве
Создание новой формы Google с помощью мобильного устройства будет работать так же, как и на ПК, но если вы создаете сложную форму, возможно лучше работать на ПК.
Прежде чем перейти к следующим шагам, убедитесь, что вы вошли в свой аккаунт Google на мобильном устройстве.
- Откройте мобильный браузер и перейдите на forms.google.com.
- На нижней панели инструментов коснитесь Tt для ввода нового заголовка и описания формы; вы также можете коснуться формы без названия и описания формы, чтобы вставить новый заголовок и отрывок.
- Потом перейдите к нижней панели инструментов и коснитесь круга со знаком «плюс», чтобы добавить новый вопрос.
- Вставьте вопрос в поле Вопрос ; коснитесь , чтобы добавить ответ. Чтобы изменить шаблон типа вопроса, коснитесь раскрывающегося меню рядом с значком изображения.
- Продолжайте повторять шаги, пока не добавите все вопросы, которые хотите включить в форму; изменения автоматически сохраняются на диске Google.
- Нажмите и удерживайте точную сетку 3×2 над вопросом, чтобы изменить ее порядок. Вы также можете выбрать Отмена кнопки вверху для отмены любых изменений.
- Если вы удовлетворены своей формой, перейдите к верхней части формы и коснитесь кнопки с тремя линиями точки (кебаб) рядом с кнопкой «Отправить» .
- Нажмите Предварительный просмотр .
- Повернитесь на страницу редактирования формы, нажав кнопку «Назад» на мобильном устройстве.
- Чтобы отправить форму, коснитесь кнопки «Отправить» (стрелка вправо) в правом верхнем углу.
- Вы можете отправить свою форму по электронной почте, ссылке или в виде встроенного HTML.
Как настроить Google Форму на мобильном телефоне и ПК
В Google Forms можно добавлять разделы, изменять шаблоны и настраивать тему и дизайн. Каждая созданная вами Google форма будет отличаться; на некоторые из них будет много вопросов с открытыми ответами, тогда как на другие могут быть много вариантов.
Добавьте специальную тему в форму Google
- Откройте новую форму Google или уже имеющуюся в браузере мобильного устройства.
- Нажмите кнопку «Тема» вверху, чтобы изменить внешний вид формы.
- В редакторе темы можно изменить изображение заголовка, стиль текста формы (для заголовков, вопросов и текста), размер шрифта, фон и цвет. Определившись с параметрами темы, нажмите «Применить» в правом верхнем углу.
Добавьте разделы в форму Google
- Откройте новую форму Google или уже имеющуюся в браузере мобильного устройства.
- Нажмите кнопку «Раздел» на нижней панели инструментов (два маленьких прямоугольных значка).
- Добавление раздела создает новый вопрос без названия. Если вы редактируете старую форму Google, вы можете перетаскивать вопросы под каждым разделом.
Выбор настроек формы Google
- Откройте новую форму Google или уже имеющуюся в браузере мобильного устройства.
- Выберите вкладку «Настройки» под формой «Без названия» .
- В настройках можно включить Сделать это тестом, управлять своими ответами и презентацией, а также настроить стандартные параметры для форм и вопросов.
Настройка уведомлений об ответах в Google Форме
- Откройте новую форму Google или уже имеющуюся в браузере мобильного устройства.
- Выберите вкладку «Ответы» под формой «Без названия» ; Вы также можете отключить Принятие ответов на этой вкладке.
- Коснитесь кнопок с тремя строками (кебаб) рядом с количеством ответов.
- Вы можете выбрать Получать уведомления по электронной почте о новых ответах , Выбрать место назначения для ответов , отключить форму, загрузить ответы в файле .csv, распечатать их или удалить.
Добавьте соавторов в свои формы Google
Как и в Google Документах, вы можете добавлять соавторов, которые помогут управлять формой Google и просматривать ответы. Для этого необходимо отправить приглашение на их адреса или ссылку на форму.
- Откройте новую форму Google или уже имеющуюся в браузере мобильного устройства.
- Коснитесь кнопок с тремя строками (кебаб) в верхнем правом углу (над формой без названия ).
- Коснитесь Добавить соавторов .
- Изменения доступны всем, кто имеет ссылки в разделе Общий доступ .
- Выберите Копировать ссылку автоответчика или Готово (если вы добавили людей по электронной почте в верхней части экрана).
Добавление соавторов в Google Forms отличается от добавления соавторов в Документы; вы можете добавлять только соавторов с правами редактирования в Google Формах. Если вы хотите предоставить соавтору доступ только для просмотра, рекомендуем загрузить ответы в формате .csv и отправить этот файл.