Якщо вам потрібно швидко опитати групу людей, ви це можете легко зробити а допомогою анкет Google Forms. Форми Google зручні та прості для створення, розповсюдження та інтеграції. Ви можете додавати співавторів і навіть редагувати форми в дорозі. Google Forms підтримує будь-який телефон із веб-браузером і легко відображається на будь-якому комп’ютері. Ці форми також абсолютно безкоштовні у використанні. Ось, як налаштувати та створити Google Forms на будь-якому вашому пристрої.
Google Форми проти Google Опитування
Незважаючи на те, що вони схожі, Google припинив роботу Google Surveys (опитуваня) 1 листопада 2022 року. Google Forms (форми) стали основним інструментом для створення тестів, анкет, опитувань або збору даних. Він працює в будь-якому веб-браузері, і не потрібен обліковий запис Google, щоб відповісти на форму; це потрібно лише під час її створення.
Для чого можна використовувати Google Форми
Google Forms – це програмне забезпечення для адміністрування опитувань, яке використовується для створення онлайн-форм, які можна вставляти або ділитися з іншими. Люди часто використовують Google Forms, щоб ставити запитання чи анкетувати.
Google Forms пропонує багато готових шаблонів, які можна переглянути, клацнувши галерею шаблонів, яка поділена на три категорії: особисті, робочі та освітні.
Але якщо ви хочете створити власний формат, ви можете почати з нуля, вибравши пустий шаблон. Google Forms пропонує 11 варіантів налаштування типу вашого запитання, включаючи:
Коротка відповідь: зазвичай використовується, коли ви хочете, щоб респондент відповів одним словом або рядком; незважаючи на назву, обмеження на кількість слів чи символів відсутнє. Чудовим прикладом є запит на контактну інформацію, наприклад адресу чи номер телефону.
Абзац : Подібно до Короткої відповіді , ваші респонденти матимуть доступне поле для введення тексту без обмеження слів чи символів. Ви зазвичай використовуєте шаблон абзацу, коли запитуєте відгуки або запитуєте більш докладні відповіді.
- Множинний вибір : якщо ви хочете, щоб ваші респонденти вибрали одну відповідь із набору відповідей, ви використовуватимете цей шаблон для розподілу запитань із кількома варіантами відповідей.
- Прапорці : замість того, щоб вибирати одну відповідь у списку відповідей, ви можете вибрати всі, які підходять, за допомогою прапорців.
- Випадаюче меню : респонденти можуть вибрати одну відповідь зі списку в спадному меню. Користувачі надають перевагу використанню цього шаблону, коли шукають ущільнення всередині форми.
- Завантаження файлу : респонденти можуть завантажити зображення на ваш Диск під час відповіді на форму.
- Лінійний масштаб : використовуйте параметр «Лінійний масштаб», якщо потрібно представити діапазон із числовими значеннями/вагами; респонденти можуть вибрати один варіант із діапазону.
- Сітка з кількома варіантами : створюючи запитання, ви можете розділити його на список або категорію з масивом відповідей. Ви можете налаштувати рядки та стовпці, дозволяючи респондентам вибирати одну відповідь на рядок і стовпець.
- Сітка прапорців : це схоже на шаблон сітки з кількома варіантами відповіді, але ви дозволяєте респондентам вибирати більше ніж одну відповідь (стовпець) на рядок.
Як створити нову форму Google на ПК
Перш ніж переходити до наведених нижче кроків, переконайтеся, що ви маєте обліковий запис Google і готові увійти в нього.
- Відкрийте веб-переглядач і увійдіть в свій акаунт.
- Перейдіть на сторінку docs.google.com/forms . Крім того, ви можете перейти до Google Forms через Google Таблиці. У Google Таблицях виберіть Інструменти > Створити нову форму .
- Виберіть шаблон. Ви можете вибрати з уже існуючих шаблонів, як-от Реєстрація на подію та Контактна інформація . В іншому випадку виберіть Пуста форма .
- На наступній сторінці ви зможете налаштувати тему та додати назву. Клацніть «Форма без назви» , щоб змінити назву та назвати її відповідно до теми, до якої має стосуватися форма.
- Клацніть під заголовком форми, щоб додати опис в Опис форми ; зазвичай це уривок, що описує призначення форми Google.
- Перше запитання знаходиться під назвою та описом форми. Натисніть спадне меню, щоб вибрати шаблон запитання. Див. Для чого можна використовувати Google Форми? щоб дізнатися, які шаблони відповідей і запитань працюють найкраще.
- Для типів запитань, окрім Короткої відповіді та Абзацу , клацніть під заголовком запитання, щоб додати більше параметрів і позначити варіанти, використовуючи бажані відповіді на запитання.
- Заповнивши запитання, клацніть знак «плюс» (з колом), щоб додати ще одне запитання до вашої форми.
- Ви можете повторювати ці кроки, доки не додасте всі запитання та розділи, які хочете включити у форму Google. Щоб видалити розділ або запитання, клацніть піктограму сміттєвого бака під питанням/розділом.
- Клацніть і перетягніть точкову сітку 3×2 над запитанням, щоб перемістити запитання та змінити його позицію у вашій формі.
Google Forms дозволяє налаштовувати запитання, окрім додавання та форматування тексту. Він містить параметри для включення зображень, відео тощо.
Здебільшого вам доведеться потурбуватися про кнопку «Видалити» , перемикач необхідної відповіді та кнопку додавання нового запитання. Решта ситуаційні.
Завершення створення нової форми Google на ПК
- Коли ви задоволені чернеткою нової форми Google, натисніть кнопку «Око» , щоб переглянути її; це відкриє нову вкладку та покаже вам, як форма Google виглядає для ваших респондентів.
- Після попереднього перегляду форми Google поверніться на вкладку, де ви її попередньо редагували. Натисніть кнопку « Надіслати » у верхньому правому куті.
- Натискання кнопки «Надіслати » відкриє нове вікно всередині форми. Ви можете поділитися своєю формою електронною поштою, створити посилання для спільного використання або вставити форму на веб-сайт.
- Google Forms автоматично зберігає у вашому Диск Google . Переконайтеся, що підключення до інтернету встановлено, а ваш Диск має вільне місце.
Як створити нову форму Google на мобільному пристрої
Створення нової форми Google за допомогою мобільного пристрою працюватиме так само, як і на ПК, але якщо ви створюєте складну форму, можливо, краще працювати на ПК.
Перш ніж переходити до наведених нижче кроків, переконайтеся, що ви ввійшли у свій обліковий запис Google на своєму мобільному пристрої.
- Відкрийте мобільний браузер і перейдіть на forms.google.com .
- На нижній панелі інструментів торкніться Tt , щоб ввести новий заголовок і опис вашої форми; ви також можете торкнутися форми без назви та опису форми , щоб вставити новий заголовок і уривок.
- Потім перейдіть до нижньої панелі інструментів і торкніться кола зі знаком «плюс», щоб додати нове запитання.
- Вставте запитання в поле Питання ; торкніться опції , щоб додати відповідь. Щоб змінити шаблон типу запитання, торкніться спадного меню поруч із піктограмою зображення.
- Продовжуйте повторювати кроки, доки не додасте всі запитання, які хочете включити до форми; зміни автоматично зберігаються на вашому Диску Google.
- Натисніть і утримуйте точкову сітку 3×2 над запитанням, щоб змінити її порядок. Ви також можете вибрати Скасувати кнопку вгорі, щоб скасувати будь-які зміни.
- Коли ви задоволені своєю формою, перейдіть до верхньої частини форми та торкніться кнопки з трьома лініями крапки (кебаб) поруч із кнопкою «Надіслати» .
- Натисніть Попередній перегляд .
- Поверніться на сторінку редагування форми, натиснувши кнопку «Назад» на своєму мобільному пристрої.
- Щоб надіслати форму, торкніться кнопки «Надіслати» (стрілка вправо) у верхньому правому куті.
- Ви можете надіслати свою форму електронною поштою, посиланням або у вигляді вбудованого HTML.
Як налаштувати Google Форму на мобільному телефоні та ПК
У Google Forms ви можете додавати розділи, змінювати шаблони та налаштовувати тему та дизайн. Кожна створена вами Google форма буде відрізнятися; на деякі з них буде багато запитань із відкритими відповідями, тоді як на інші може бути багато варіантів.
Додайте спеціальну тему до своєї форми Google
- Відкрийте нову форму Google або вже наявну у веб-переглядачі свого мобільного пристрою.
- Торкніться кнопки «Тема» вгорі, щоб змінити зовнішній вигляд форми.
- У редакторі теми ви можете змінити зображення заголовка, стиль тексту форми (для заголовків, питань і тексту), розмір шрифту, фон і колір. Визначившись із параметрами теми, натисніть « Застосувати» у верхньому правому куті.
Додайте розділи до своєї форми Google
- Відкрийте нову форму Google або вже наявну у веб-переглядачі свого мобільного пристрою.
- Торкніться кнопки «Розділ» на нижній панелі інструментів (два маленькі прямокутні значки).
- Додавання розділу створює нове запитання без назви. Якщо ви редагуєте стару форму Google, ви можете перетягувати запитання під кожним розділом.
Вибір налаштувань форми Google
- Відкрийте нову форму Google або вже наявну у веб-переглядачі свого мобільного пристрою.
- Виберіть вкладку «Налаштування» під формою «Без назви» .
- У налаштуваннях можна ввімкнути Зробити це тестом , керувати своїми відповідями та презентацією, а також налаштувати стандартні параметри для форм і запитань.
Налаштування сповіщень про відповіді в Google Форму
- Відкрийте нову форму Google або вже наявну у веб-переглядачі свого мобільного пристрою.
- Виберіть вкладку «Відповіді» під формою «Без назви» ; на цій вкладці ви також можете вимкнути Прийняття відповідей .
- Торкніться кнопки з трьома рядками (кебаб) поруч із кількістю відповідей.
- Ви можете вибрати Отримувати сповіщення електронною поштою про нові відповіді , Вибрати місце призначення для відповідей , від’єднати форму, завантажити відповіді у файлі .csv, роздрукувати їх або видалити.
Додайте співавторів до своїх форм Google
Як і в Google Документах, ви можете додавати співавторів, які допомагатимуть керувати формою Google і переглядати відповіді. Для цього потрібно надіслати запрошення на їхні електронні адреси або посилання на форму.
- Відкрийте нову форму Google або вже наявну у веб-переглядачі свого мобільного пристрою.
- Торкніться кнопки з трьома рядками (кебаб) у верхньому правому куті (над формою без назви ).
- Торкніться Додати співавторів .
- Зміни доступні для всіх, хто має посилання в розділі Загальний доступ .
- Виберіть Копіювати посилання автовідповідача або Готово (якщо ви додали людей електронною поштою у верхній частині екрана).
Додавання співавторів до Google Forms відрізняється від додавання співавторів у Документах; ви можете додавати лише співавторів із правами редагування в Google Формах. Якщо ви бажаєте надати співавтору доступ лише для перегляду, рекомендуємо завантажити відповіді у форматі .csv і надіслати цей файл.



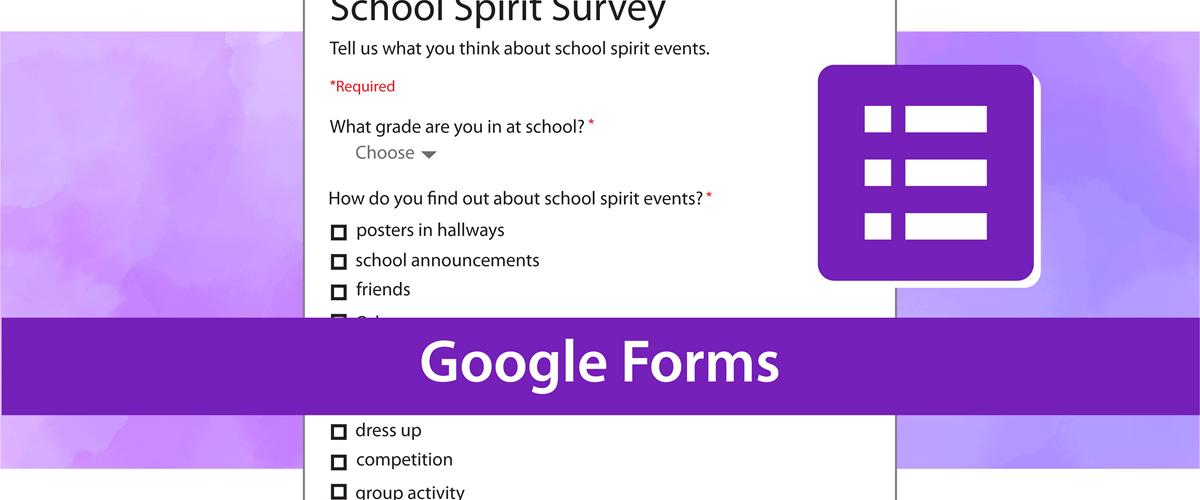
Я оцениваю использование автором разнообразных источников, чтобы подтвердить свои утверждения.
Автор явно старается сохранить нейтральность и представить множество точек зрения на данную тему.
Я благодарен автору этой статьи за его тщательное и глубокое исследование. Он представил информацию с большой детализацией и аргументацией, что делает эту статью надежным источником знаний. Очень впечатляющая работа!
Мне понравился баланс между фактами и мнениями в статье.
Автор представляет аргументы с обоснованием и объективностью.
Это позволяет читателям формировать свое собственное мнение на основ
Мне понравился подход автора к представлению информации, он ясен и легко воспринимаем.
Приятно видеть, что автор не делает однозначных выводов, а предоставляет читателям возможность самостоятельно анализировать представленные факты.
Автор старается оставаться нейтральным, что помогает читателям получить полную картину и рассмотреть разные аспекты темы.
Статья хорошо структурирована, что облегчает чтение и понимание.
Статья предлагает широкий обзор темы, представляя разные точки зрения и подробности.