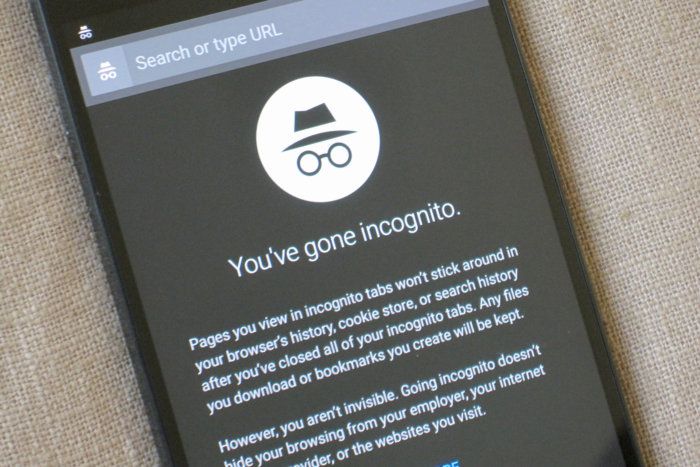Режим анонимного просмотра в браузере позволяет просматривать веб-страницы без сохранения истории поиска, кэша или файлов cookie. После того, как вкладка закрыта, браузер стирает всю историю поиска и просмотра. Если часто используется режим анонимного просмотра, можно настроить браузеры Edge и Firefox так, чтобы они всегда открывались в режиме анонимного просмотра по умолчанию.
Всегда открывайте Firefox в режиме анонимного просмотра
В отличие от других браузеров Firefox имеет встроенную опцию всегда открывать браузер в режиме анонимного просмотра. Вы можете настроить Firefox на использование специальных настроек истории, чтобы всегда использовать режим приватного просмотра при запуске браузера.
Чтобы воспользоваться специальными настройками для истории Firefox:
- Запустите Firefox и нажмите меню с тремя горизонтальными строчками.
- В открывшемся контекстном меню выберите Настройки. В более старых версиях можно найти Параметры вместо Настройки.
- Далее откройте вкладку «Конфиденциальность и безопасность» на левой панели.
- Прокрутите вниз в раздел История.
- Щелкните раскрывающееся меню Firefox, чтобы запомнить историю и выберите Использовать специальные настройки для истории.
- Далее установите флажок Всегда использовать режим приватного просмотра.
- Чтобы сохранить изменения и перезапустить обозреватель, нажмите кнопку «Перезапустить Firefox сейчас».Обратите внимание, что если вы включите Всегда использовать режим частного просмотра, даже если вы просматриваете страницу в частном окне, Firefox не будет отображать обычную фиолетовую иконку маски, связанную с режимом анонимного просмотра Firefox.
Чтобы восстановить фиолетовую маскировку для режима анонимного просмотра, перейдите в «Настройки» > «Конфиденциальность и безопасность» и снимите флажок «Всегда использовать режим частного просмотра» для «Истории».
Кроме того, вы можете воспользоваться опцией Никогда не запоминать в Firefox. Она использует те же настройки, что и частное окно, и не сохраняет данные просмотра в браузере.
Чтобы настроить Firefox на функцию Никогда не запоминайте:
- Выделите Параметры Firefox > Конфиденциальность и безопасность и прокрутите список вниз по Истории.
- Нажмите раскрывающееся меню Firefox и выберите Никогда не запоминать историю.
- Чтобы перезапустить браузер и применить изменения, нажмите кнопку «Перезапустить Firefox сейчас».
Обратите внимание, что эти изменения касаются всего браузера. Это означает, что до тех пор, пока вы не отмените изменения, данные с веб-просмотра не будут сохранены.
Как всегда открывать Microsoft Edge в окне InPrivate
Режим анонимного просмотра в Microsoft Edge называется InPrivate. Хотя веб-браузер не предлагает никаких опций для использования браузера в приватном окне всегда, вы можете использовать ярлык на рабочем столе, чтобы запускать его сразу в режиме анонимного просмотра.
Чтобы всегда запускать Edge в окне InPrivate:
- Нажмите кнопку Win и введите Microsoft Edge.• Щелкните правой кнопкой мыши значок браузера и выберите Открыть местоположение файла.
- Далее создайте ярлык на рабочем столе, щелкнув правой кнопкой мыши значок ярлыка Edge > Дополнительные параметры > Отправить > Создать (ярлык на рабочем столе). Щелкните правой кнопкой мыши ярлык на рабочем столе и выберите Свойства.
- На вкладке «Ярлык» найдите поле «Цель» и добавьте -inprivate в конце пути к цели.
- Например, если существующий целевой путь для браузера Edge — C:\Program Files (x86)\Microsoft\Edge\Application\msedge.exe, измененный целевой путь будет выглядеть так: «C:\Program Files (x86)\Microsoft\ Edge\Application\msedge.exe» -inprivate
- Чтобы сохранить изменения, нажмите OK. Нажмите кнопку «Продолжить», если требуется разрешение администратора.
- Теперь можно запустить Microsoft Edge в окне InPrivate с помощью нового ярлыка.