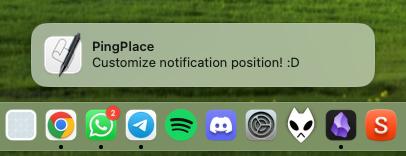Сообщения в macOS отображаются в правом верхнем углу экрана. Хотя размещение по умолчанию работает для большинства пользователей, macOS не предлагает возможности изменить расположение сообщений для тех, кто хотел бы видеть сообщения в другом месте. К счастью, есть стороннее приложение, которое позволяет изменять расположение окон сообщений в macOS.
Независимый разработчик, известный как NotWadeGrimridge на GitHub, создал приложение с открытым исходным кодом под названием PingPlace, которое позволяет изменять расположение сообщений. Вы можете установить PingPlace с помощью Homebrew и настроить отображение сообщений в пяти новых местах: вверху слева, вверху посередине, внизу слева, внизу посередине или внизу справа.
Приложение делает именно то, что должно делать. Единственная проблема, о которой сообщила горстка пользователей, заключается в том, что Центр уведомлений иногда может отображаться в левой части экрана всякий раз, когда вы перемещаете сообщение в верхний левый угол. Более того, независимо от того, где вы размещаете сообщение, анимация начинается только справа.
Приложения PingPlace нет в Apple App Store. Вам придется скачать приложение с помощью утилиты Homebrew через командную строку терминала. Если вы новичок в Homebrew, следующие шаги помогут вам пройти весь процесс.
- Нажмите Shift + Command + U для доступа к папке утилиты. Найдите в этой папке иконку приложения терминал и запустите его.
- Затем вставьте следующую команду в окно терминала и нажмите enter:/bin / bash-c “$(curl-fsSL https://raw.githubusercontent.com/Homebrew/install/HEAD/install.sh”»
- После этого введите пароль вашего Mac и нажмите enter, чтобы завершить установку с помощью Homebrew.
- Запустите команду brew doctor чтобы убедиться, что все необходимые программные пакеты были установлены правильно.
- Внутри терминала вставить Brew tap notwadegrimridge / brew нажмите enter.
- Наконец, вставьте в терминал и выполните командуbrew install pingplace-no-quarantine
После завершения установки PingPlace на Mac его настройка довольно проста. Вам просто нужно включить необходимые разрешения и получить доступ к приложению из строки меню. Выполните следующие действия:
- Откройте PingPlace из панели запуска или из папки приложений.
- Когда появится диалоговое окно, нажмите Открыть Системные настройки.
- В Системных настройках включите переключатель рядом с PingPlace.
- Теперь введите пароль вашего Mac и нажмите Изменить настройки.
- Нажмите на значок PingPlace (он выглядит как колокольчик) в строке меню.
- Выберите желаемый вариант, чтобы изменить расположение окон с сообщениями.