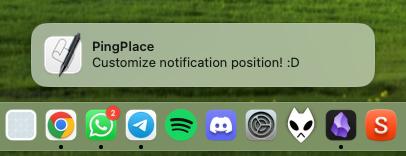Повідомлення в macOS відображаються у правому верхньому кутку екрану. Хоча розміщення за замовчуванням працює для більшості користувачів, macOS не пропонує ніякої можливості змінити розташування повідомлень для тих, хто хотів би бачити повідомлення в іншому місці. На щастя, існує сторонній додаток, який дозволяє змінювати розташування вікон з повідомленнями в macOS.
Незалежний розробник, який відомий як NotWadeGrimridge на GitHub, створив додаток з відкритим вихідним кодом під назвою PingPlace, яке дозволяє змінювати розташування повідомлень. Ви можете встановити PingPlace з допомогою Homebrew і налаштувати відображення повідомлень у п’яти нових місцях: угорі ліворуч, вгорі посередині, внизу зліва, внизу посередині або внизу праворуч.
Додаток робить саме те, що він повинен робити. Єдина проблема, про яку повідомила жменька користувачів, полягає в тому, що Центр повідомлень іноді може відображатися в лівій частині екрана всякий раз, коли ви переміщаєте повідомлення у верхній лівий кут. Більш того, незалежно від того, де ви розміщуєте повідомлення, анімація починається тільки праворуч.
Додатку PingPlace немає в магазині Apple App Store. Вам доведеться завантажити додаток з допомогою утиліти Homebrew через командний рядоку терміналу. Якщо ви новачок в Homebrew, наведені нижче кроки допоможуть вам пройти весь процес.
- Натисніть Shift + Command + U для доступу до папки Утиліти. Знайдіть у цій папці іконку додатку Термінал і запустіть його.
- Потім вставте наступну команду в вікно терміналу і натисніть enter: /bin/bash -c “$(curl -fsSL https://raw.githubusercontent.com/Homebrew/install/HEAD/install.sh)”
- Після цього введіть пароль вашого Mac і натисніть enter, щоб завершити установку з допомогою Homebrew.
- Запустіть команду brew doctor щоб переконатися, що всі необхідні програмні пакети були встановлені правильно.
- Всередині терміналу вставити brew tap notwadegrimridge/brew натисніть enter.
- Нарешті, вставте в термінал та виконайте командуbrew install pingplace –no-quarantine
Після завершення установки PingPlace на свій Mac його налаштування досить просте. Вам просто потрібно включити необхідні дозволи і отримати доступ до додатка з рядка меню. Виконайте наступні дії:
- Відкрийте PingPlace з панелі запуску або з папки Додатків.
- Коли з’явиться діалогове вікно, натисніть Відкрити системні налаштування.
- В системних налаштуваннях увімкніть перемикач поруч з PingPlace.
- Тепер введіть пароль вашого Mac і натисніть Змінити налаштування.
- Натисніть на значок PingPlace (він виглядає як дзвіночок) у рядку меню.
- Виберіть бажаний варіант, щоб змінити розташування вікон з повідомленнями.