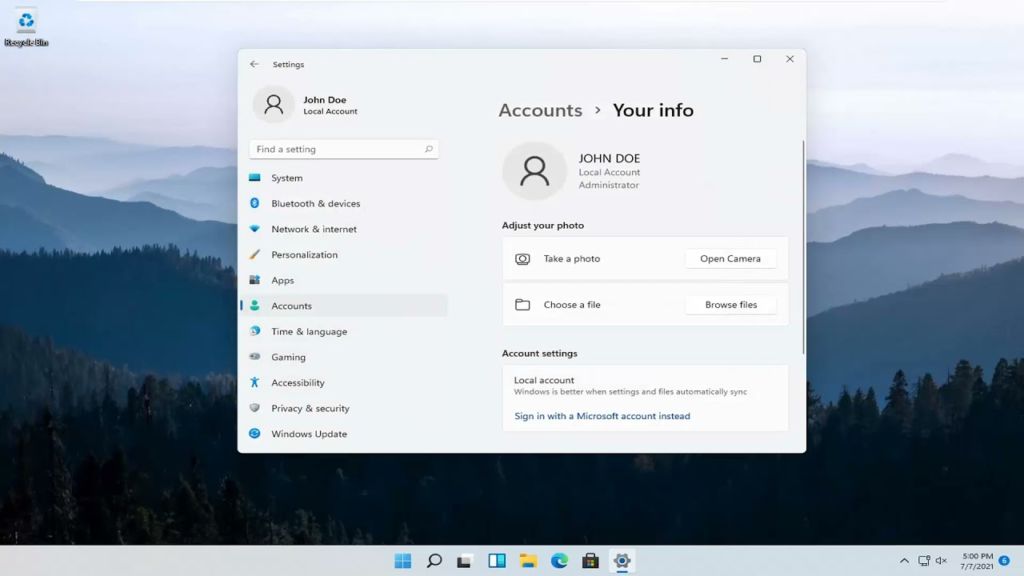Поддержка нескольких аккаунтов в Windows является одной из лучших функций, которая значительно облегчает использование одного компьютера несколькими людьми без перепутывания файлов и данных. Если пользовательская учетная запись на компьютере больше не нужна, Windows 11 имеет много способов удалить ее.
Следует отметить, что речь идет о локальных учетных записях пользователей, а не об учетных записях Microsoft.
Удаление учетной записи пользователя с помощью программы «Настройки»
Лучшим способом удаления аккаунта пользователя в Windows 11 является программа «Параметры», поскольку это новый интерфейс. Вот что вам нужно сделать:
- Откройте приложение Настройки.
- На левой панели щелкните Учетные записи.
- Нажмите «Другие пользователи», чтобы просмотреть список учетных записей на компьютере.
- Нажмите на учетную запись, которую необходимо удалить, а затем нажмите кнопку «Удалить» рядом с «Учетная запись и данные».
- Подтвердите, что вы хотите удалить аккаунт, и все связанные с ним данные будут удалены.
Удаление учетной записи пользователя с помощью панели управления
Если вы все еще любите использовать старую панель управления, Microsoft еще не удалила возможность делать это в ней. Во как:
- Откройте панель управления (можно воспользоваться панелью поиска в меню «Пуск», чтобы найти ее).
- Щелкните Учетные записи пользователей.
- Нажмите кнопку Удалить учетные записи пользователей.
- Вы увидите список всех аккаунтов на вашем ПК.Щелкните удалить, затем выберите Удалить учетную запись на следующей странице.
- Вы спросите, хотите ли вы сохранить файлы, связанные с учетной записью. Выберите «Удалить файлы», чтобы удалить все или «Сохранить файлы», чтобы сохранить их на рабочем столе текущего пользователя.
- Для подтверждения удаления нажмите кнопку Удалить учетную запись.
Этот метод может быть полезен, поскольку он дает возможность сохранить пользовательские данные, если вы не хотите потерять эти файлы. Имейте в виду, что корпорация Майкрософт переносит большинство параметров панели управления в программу настроек, поэтому этот метод может исчезнуть в определенный момент.
Удаление учетной записи пользователя с помощью терминала Windows (Windows PowerShell)
Если вы предпочитаете интерфейс командной строки для использования Windows, можно удалить учетную запись пользователя с помощью Windows PowerShell или Windows Terminal.
Чтобы удалить учетную запись пользователя с помощью Windows Terminal/PowerShell, выполните следующие действия.
- Запустите Windows Terminal от имени администратора. Для этого можно щелкнуть правой кнопкой мыши меню Пуск (или нажать Windows + X) и выбрать Терминал Windows (администратор).
- Примечание. Этот параметр также может отображаться как терминал (администратор) или Windows PowerShell (администратор).
- Чтобы просмотреть все учетные записи пользователей на компьютере, введите Get-LocalUser и нажмите Enter.
- Когда вы узнаете, какую учетную запись удалить, введите Remove-LocalUser -Name «ИМЯ ПОЛЬЗОВАТЕЛЯ».Вам нужно будет заменить «ИМЯ ПОЛЬЗОВАТЕЛЯ» именем аккаунта, который вы хотите удалить (в этом случае это Test)
- Учетная запись будет удалена, но файлы сохраняются в папке Пользователи.
Как удалить аккаунт пользователя с помощью командной строки
Классическую командную строку можно использовать для удаления учетной записи пользователя в Windows 11, и это очень похоже на использование терминала Windows. Если вы предпочитаете делать это таким образом, делайте так:
- Откройте меню «Пуск» и найдите командную строку.
- Выберите Запуск от имени администратора под первым результатом
- Чтобы просмотреть учетные записи пользователей на компьютере, введите net user и нажмите Enter.
- Чтобы удалить аккаунт пользователя, введите net user USERNAME /delete. Вы должны заменить USERNAME именем аккаунта, который вы хотите удалить.
Подобно методу PowerShell, это приведет к удалению аккаунта, но не связанных файлов.