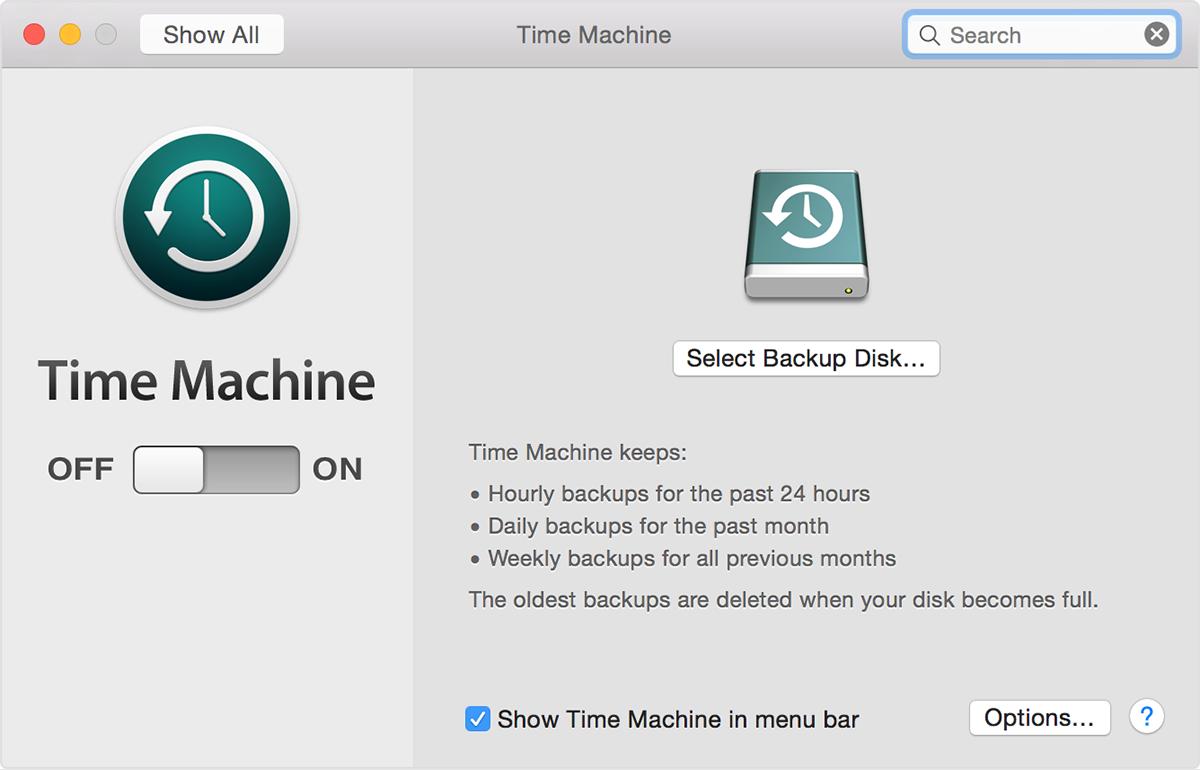Якщо ваш Mac з якоїсь причини вийшов з ладу, важливо знати, що у вас є копія всіх ваших файлів. На щастя, macOS поставляється з простим, але потужним інструментом для виконання цієї роботи: Time Machine.
Time Machine безкоштовна на кожному комп’ютері Mac, і як тільки ви налаштуєте один раз, вона буде працювати тихо і надійно у фоновому режимі, не вимагаючи додаткових налаштувань. Це гарантує, що у вас завжди буде копія ваших файлів на випадок, якщо ваш Mac вийде з ладу, або якщо ви випадково видалите щось важливе.
Як створити резервну копію комп’ютера Mac за допомогою Time Machine
Time Machine – це безкоштовний засіб резервного копіювання, який поставляється з кожним комп’ютером Mac. Воно зберігає щогодинні резервні копії на день, щоденні резервні копії на місяць і щотижневі резервні копії до тих пір, поки на вашому диску не закінчиться місце. Воно також зберігає “локальні знімки” у внутрішньому сховищі, так що у вас є певний обсяг резервної копії, навіть якщо ви не підключені до інтернету.
Щоб почати, виберіть потрібний диск для використання з Time Machine . Підключіть його, натисніть кнопку “Дозволити”, якщо буде запропоновано, потім перейдіть до Системні налаштування> Загальні> Time Machine. Натисніть “Додати резервний диск, виберіть диск, потім натисніть кнопку “Налаштувати диск”.
Тепер заповніть необхідні дані. Ви можете вибрати, чи потрібно шифрувати і захищати паролем свої резервні копії, а також обмежити обсяг місця, використовуваного для резервних копій.
Ваш диск буде видалено з системи та переформатовано у процесі первісного резервного копіювання, тому переконайтеся, що на ньому немає потрібних вам файлів.
Натисніть “Готово”, і процес розпочнеться. Перше резервне копіювання на комп’ютері займає найбільше часу, оскільки зберігається весь вміст ваших файлів. Наступні резервні копії не займуть багато часу, оскільки необхідно буде створювати резервні копії тільки нових і змінених файлів.
Хоча Time Machine за замовчуванням зберігає усі файли, ви можете натиснути кнопку “Параметри” у вікні Time Machine і виключити певні папки. Наприклад, ви могли б виключити папку “Програми”, щоб заощадити місце в резервній копії Time Machine.
Локальні моментальні знімки
Включення Time Machine на MacBook активує функцію “локальні знімки”. Ваш Mac збереже один щоденний знімок, а також один щотижневий знімок ваших файлів у вбудованому сховищі, якщо диск Time Machine недоступний. Це дає вам можливість відновити видалені файли або попередні версії файлів, навіть якщо у вас немає доступу до диска резервної копії.
Автоматичне та ручне копіювання
Зазвичай Time Machine працює автоматично. Якщо ваш накопичувач, підключений до комп’ютера (або мережевий диск недоступний, якщо ви використовуєте віддалений накопичувач), інструмент буде створювати резервні копії щогодини.
Ви можете відключати зовнішній накопичувач при використанні комп’ютера Mac протягом дня і підключати його ввечері, коли повернетеся додому, і резервне копіювання почнеться автоматично після підключення.
Ви також можете вибрати ручне резервне копіювання. Для цього відкрийте вікно налаштувань Time Machine і натисніть “Параметри”. Встановіть частоту резервного копіювання на “Ручну”.
Потім ви можете клацнути значок Time Machine в рядку меню та вибрати “Створити резервну копію зараз”, щоб у будь-який час виконати резервне копіювання вручну. Автоматичне резервне копіювання зазвичай є кращим варіантом — у вас буде більше резервних копій.
Ви можете вибрати щоденне або щотижневе резервне копіювання, якщо хочете, щоб воно працювало автоматично.
Як відновити окремі файли з резервної копії
Клацніть Time Machine в рядку меню і виберіть пункт “перегляд резервні копії Time Machine”, щоб увійти в інтерфейс відновлення. Цей екран дозволяє вам знаходити видалені файли або попередні версії файлів і відновлювати їх.
Виберіть дату і час у правому нижньому куті вікна, щоб “повернутися назад у часі” до того моменту, коли існував файл, який ви хочете відновити. Дати, виділені червоним, вказують на те, що резервна копія зберігається на зовнішньому диску, в той час як дати, виділені білим, вказують на локальні моментальні знімки, які зберігаються у внутрішньому сховищі вашого Mac.
Вікна працюють так само, як звичайні вікна Finder. Ви можете використовувати поле пошуку, щоб знайти файли по імені або формату. Ви також можете вибрати файл і натиснути пробіл, щоб скористатися функцією швидкого перегляду, яка дозволяє переглядати документи, зображення і деякі відео.
Коли ви знайдете файл, який потрібно відновити, виберіть його і натисніть кнопку “Відновити”. При цьому він буде скопійований назад в ту ж папку на вашому Mac — якщо він замінить існуючий файл, вас запитають, що ви хочете зробити.
В якості альтернативи натисніть Esc, щоб вийти з екрану резервного копіювання.
Як відновити весь Mac цілком
Time Machine також дозволяє відновити стан системи всього Mac.
Щоб зробити це, вам необхідно завантажитися в режим відновлення. Вимкніть свій Mac, потім утримуйте кнопку живлення, поки на екрані не з’явиться напис “Завантаження параметрів запуску”, потім натисніть “Параметри”, коли вона з’явиться. Тут ви побачите можливість відновити всю вашу систему резервного копіювання Time Machine.
Потримайте клавішу Command + R при завантаженні, щоб перейти в режим відновлення на старому комп’ютері Intel Mac.
Як відновити резервні копії Time Machine на іншому комп’ютері Mac
Щоб відновити файли з резервної копії Time Machine на іншому комп’ютері Mac, перейдіть в папку “Програми” > “Утиліти” і відкрийте програму “Помічник з міграції”. Ви також можете натиснути Command + Пробіл ввести “Помічник з міграції” і натиснути Enter.
Підключіть накопичувач резервної копії Time Machine і з допомогою Migration Assistant скопіюйте резервні копії файлів з вашого попереднього комп’ютера на ваш новий Mac.
Ви також можете використовувати Migration Assistant настроювання нового комп’ютера Mac, зробивши резервну копію Time Machine дуже швидким способом перенесення всіх ваших файлів і програм на новий комп’ютер.
Як відновити резервну копію Time Machine в Windows
Time Machine – це програма для Mac, призначена для використання з комп’ютерами Mac. Технічно можливо отримати доступ до ваших файлів в Windows, але це непросто і є лише обхідним шляхом. Не покладайтеся на це як на спосіб обміну файлами між Windows і Mac.
Коли Time Machine підготує ваш диск до першої резервної копії, він відформатує його з використанням файлової системи Mac APFS, яка несумісна з Windows. Вам знадобиться сторонній додаток, такий як APFS для Windows або TransMac, щоб Windows могла підключити диск. Обидві програми є платними, але у них є безкоштовні пробні версії, яких може бути достатньо, якщо вам потрібен доступ до файлів Time Machine в екстреній ситуації.
Ви не зможете отримати доступ до резервної копії Time Machine в Windows, якщо вирішите включити шифрування.
Коли ви запускаєте додаток, ви отримуєте просте дерево папок, в якому вам доведеться вручну виконувати пошук, щоб знайти те, що вам потрібно. Потім ви можете скопіювати файли на свій диск з Windows.
Якщо ви просто хочете припинити використання Time Machine і використовувати пристрій з ПК з Windows, ви можете легко переформатувати диск в файлову систему для Windows 11.