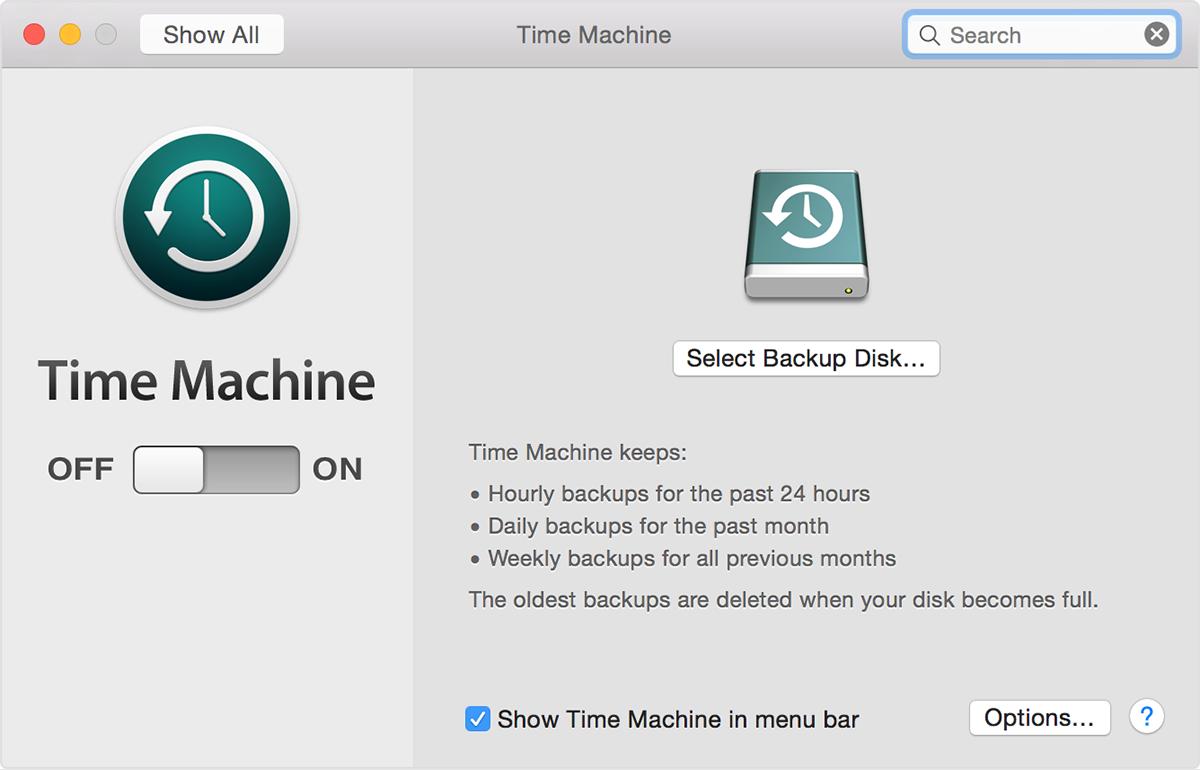Если ваш Mac по какой-то причине вышел из строя, важно знать, что у вас есть копия всех ваших файлов. К счастью, macOS поставляется с простым, но мощным инструментом для выполнения этой работы: Time Machine.
Time Machine бесплатна на каждом компьютере Mac, и как только вы настроите его один раз, он будет работать тихо и надежно в фоновом режиме, не требуя дополнительных настроек. Это гарантирует, что у вас всегда будет копия ваших файлов на случай, если ваш Mac выйдет из строя или если вы случайно удалите что-то важное.
Как сделать резервную копию компьютера Mac с помощью Time Machine
Time Machine-это бесплатное средство резервного копирования, которое поставляется с каждым компьютером Mac. Он хранит ежечасные резервные копии в день, ежедневные резервные копии в месяц и еженедельные резервные копии до тех пор, пока на вашем диске не закончится место. Он также хранит «локальные снимки» во внутреннем хранилище, так что у вас есть некоторый объем резервной копии, даже если вы не подключены к интернету.
Для начала выберите нужный диск для использования с Time Machine . Подключите его, Нажмите кнопку “Разрешить”, если будет предложено, затем перейдите в Системные настройки> Общие> Time Machine. Нажмите «Добавить резервный диск, выберите диск, затем нажмите кнопку «Настроить диск».
Теперь заполните необходимые данные. Вы можете выбрать, нужно ли шифровать и защищать паролем свои резервные копии, а также ограничить объем места, используемого для резервных копий.
Ваш диск будет удален из системы и переформатирован в процессе первоначального резервного копирования, поэтому убедитесь, что на нем нет файлов, которые вам нужны.
Нажмите «Готово», и процесс начнется. Первое резервное копирование на ваш компьютер занимает больше всего времени, потому что все содержимое ваших файлов хранится. Последующие резервные копии не займут много времени, поскольку необходимо будет создавать резервные копии только новых и измененных файлов.
Хотя Time Machine по умолчанию сохраняет все файлы, вы можете нажать кнопку “Параметры” в окне Time Machine и исключить определенные папки. Например, вы можете исключить папку “приложения”, чтобы сэкономить место в резервной копии Time Machine.
Локальные моментальные снимки
Включение Time Machine на MacBook активирует функцию «локальные снимки». Ваш Mac сохранит один ежедневный снимок, а также один еженедельный снимок ваших файлов во встроенном хранилище, если диск Time Machine недоступен. Это дает вам возможность восстановить удаленные файлы или предыдущие версии файлов, даже если у вас нет доступа к диску резервной копии.
Автоматическое и ручное копирование
Time Machine обычно работает автоматически. Если ваш диск подключен к компьютеру (или сетевой диск недоступен, если вы используете удаленный диск), инструмент будет выполнять резервное копирование каждый час.
Вы можете отключать внешний накопитель при использовании компьютера Mac в течение дня и подключать его вечером, когда вернетесь домой, и резервное копирование начнется автоматически после подключения.
Вы также можете выбрать ручное резервное копирование. Для этого откройте окно настроек Time Machine и нажмите “Параметры”. Установите частоту резервного копирования на “ручную”.
Затем вы можете щелкнуть значок Time Machine в строке меню и выбрать “Создать резервную копию сейчас”, чтобы выполнить резервное копирование вручную в любое время. Автоматическое резервное копирование обычно является лучшим вариантом-у вас будет больше резервных копий.
Вы можете выбрать ежедневное или еженедельное резервное копирование, если хотите, чтобы оно работало автоматически.
Как восстановить отдельные файлы из резервной копии
Щелкните Time Machine в строке меню и выберите пункт «Просмотр резервные копии Time Machine», чтобы войти в интерфейс восстановления. Этот экран позволяет вам находить удаленные файлы или предыдущие версии файлов и восстанавливать их.
Выберите дату и время в правом нижнем углу окна, чтобы “вернуться назад во времени” до того момента, когда существовал файл, который вы хотите восстановить. Даты, выделенные красным цветом, указывают на то, что резервная копия хранится на внешнем диске, в то время как даты, выделенные белым цветом, указывают на локальные моментальные снимки, которые хранятся во внутреннем хранилище вашего Mac.
Окна работают так же, как обычные окна Finder. Вы можете использовать поле поиска, чтобы найти файлы по имени или формату. Вы также можете выбрать файл и нажать пробел, чтобы воспользоваться функцией быстрого просмотра, которая позволяет просматривать документы, изображения и некоторые видео.
Когда вы найдете файл, который хотите восстановить, выберите его и нажмите кнопку “Восстановить”. При этом он будет скопирован обратно в ту же папку на вашем Mac — если он заменит существующий файл, вас спросят, что вы хотите сделать.
В качестве альтернативы нажмите Esc, чтобы выйти из экрана резервного копирования.
Как полностью восстановить весь Mac
Time Machine также позволяет восстановить состояние системы всего Mac.
Чтобы сделать это, вам необходимо загрузиться в режим восстановления. Выключите Mac, затем удерживайте кнопку питания, пока на экране не появится надпись “загрузка параметров запуска”, затем нажмите “Параметры”, когда она появится. Здесь вы увидите возможность восстановить всю вашу систему резервного копирования Time Machine.
Удерживайте клавишу Command + R при загрузке, чтобы перейти в режим восстановления на старом компьютере Intel Mac.
Как восстановить резервные копии Time Machine на другом компьютере Mac
Чтобы восстановить файлы из резервной копии Time Machine на другом компьютере Mac, перейдите в папку “Программы” > “Утилиты” и откройте программу “помощник по миграции”. Вы также можете нажать Command + Пробел ввести “помощник по миграции” и нажать Enter.
Подключите накопитель резервной копии Time Machine и с помощью Migration Assistant скопируйте резервные копии файлов с вашего предыдущего компьютера на ваш новый Mac.
Вы также можете использовать Migration Assistant настройка нового компьютера Mac, сделав резервную копию Time Machine очень быстрым способом переноса всех ваших файлов и программ на новый компьютер.
Как восстановить резервную копию Time Machine в Windows
Time Machine-это приложение для Mac, предназначенное для использования с компьютерами Mac. Технически возможно получить доступ к вашим файлам в Windows, но это непросто и является лишь обходным путем. Не полагайтесь на это как на способ обмена файлами между Windows и Mac.
Когда Time Machine подготовит ваш диск к первой резервной копии, он отформатирует его с использованием файловой системы Mac APFS, несовместимой с Windows. Вам понадобится стороннее приложение, такое как APFS для Windows или TransMac, чтобы Windows могла подключить диск. Оба приложения являются платными, но у них есть бесплатные пробные версии, которых может быть достаточно, если вам нужен доступ к файлам Time Machine в экстренной ситуации.
Вы не сможете получить доступ к резервной копии Time Machine в Windows, если решите включить шифрование.
Когда вы запускаете приложение, вы получаете простое дерево папок, в котором вам придется вручную выполнять поиск, чтобы найти то, что вам нужно. Затем вы можете скопировать файлы на свой диск из Windows.
Если вы просто хотите прекратить использование Time Machine и использовать устройство с ПК с Windows, вы можете легко переформатировать диск в файловую систему для Windows 11.