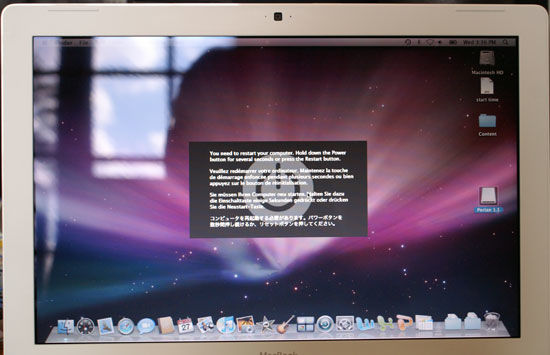Якщо здається, що оновлення macOS пройшло добре, але на комп’ютері Apple не зберігаються зміни елементів запуску та ОС, спробуйте перенести або навіть перевстановити систему.
На цьому етапі у вас є лише такі варіанти:
- Використовуйте Migration Assistant, щоб фактично «перевстановити» проблемний обліковий запис користувача.
- Очистіть диск і виконайте нову міграцію без мережі та інших налаштувань.
- Видаліть, перевстановіть macOS, створіть нового користувача, перенесіть програми та вручну скопіюйте файли користувача.
Переінсталюйте користувача за допомогою Migration Assistant
Зазвичай Migration Assistant потрібен, щоб перенести попередній том запуску на новий Mac. Однак Migration Assistant дозволяє встановлювати певних користувачів із резервного тома.
Попередження: наступні кроки змусять вийти з облікового запису, щоб виконати міграцію.
- Створіть нову резервну копію Time Machine, якщо такої ще не має.
- Запустіть «Програми» > «Утиліти» > «Асистент міграції».
- Натисніть «Продовжити» та пройдіть автентифікацію. Це призведе до виходу з вашого поточного облікового запису в режимі Migration Assistant.
- Виберіть диск Time Machine або іншу резервну копію та натисніть «Продовжити».
- Виберіть потрібну резервну копію і натисніть «Продовжити».
- У вікні «Виберіть інформацію для передачі» перевірте обліковий запис і натисніть «Продовжити».
- Вам буде запропоновано перейменувати облікові записи, оскільки інакше вони перетинатимуться з існуючими обліковими записами на цьому Mac.
- Дотримуйтеся вказівок, щоб завершити відновлення.
- Завершивши, увійдіть до «нової» версії свого несправного облікового запису.
Спробуйте внести зміни, які раніше не вдавалися. Якщо вони зараз працюють, ви можете видалити старий обліковий запис:
Видаліть старий обліковий запис:
- У розділі «Системні параметри» > «Користувачі та групи» клацніть піктограму замка та пройдіть автентифікацію.
- Виберіть старіший обліковий запис користувача та натисніть знак мінус унизу списку облікових записів.
- Виберіть «Видалити домашню папку» та натисніть «Видалити користувача». Підтвердіть видалення.
Якщо наведені вище дії не повернули ваш комп’ютер Apple до робочого стану, спробуйте наступні рішення.
Повне перевстановлення та відновлення macOS
Якщо вищевказане не спрацювало, спробуйте перевстановити macOS:
- Переконавшись, що у вас є дві різні копії ваших файлів, створені та захищені, перезапустіть Mac у macOS Recovery.
- Виберіть Disk Utility і натисніть «Продовжити».
- Виберіть свій початковий диск і зітріть його, а потім розділіть, як пояснюється в цій статті.
- Закрийте Disk Utility, виберіть Reinstall macOS, натисніть Continue і дотримуйтесь підказок.
- Перезапустіть macOS і виберіть резервну копію тома для використання з Migration Assistant. Дотримуйтесь підказок, але не відзначайте «Система та мережа».
Після завершення ваш обліковий запис тепер зберігає зміни? Якщо так, зупиніться і створіть нову резервну копію.
Міграція до нового облікового запису вручну
Створіть новий обліковий запис і перемістіте туди свої файли. Перейдіть до Системні налаштування > Користувачі та групи та створіть новий обліковий запис: натисніть знак +, назвіть обліковий запис і надайте йому права адміністратора.
Оскільки Apple зазвичай не дозволяє копіювати безпосередньо з облікового запису в обліковий запис, ви можете використовувати папку «Користувачі» > «Спільна папка» як проміжний крок.
Увійшовши у свій зламаний обліковий запис, скопіюйте все, що вам потрібно, у спільну папку.
Потім вийдіть із цього несправного облікового запису та увійдіть у новий, який ви створили:
- Виконайте кроки налаштування, наприклад увійдіть в iCloud та інші облікові записи Apple ID.
- Утримуючи клавішу Command, перетягніть файли зі спільної папки в розташування нового облікового запису.
- Запустіть програми, які вам потрібні, і повторно підключіть бібліотеки та повторно введіть реєстрацію.
Налаштування деяких програм може бути складним або займати багато часу, особливо тих, які мають детальні дозволи.