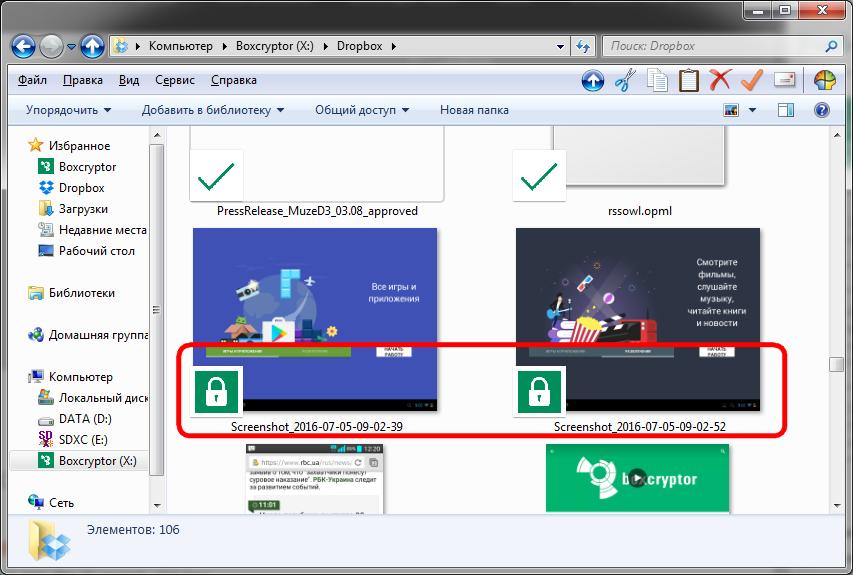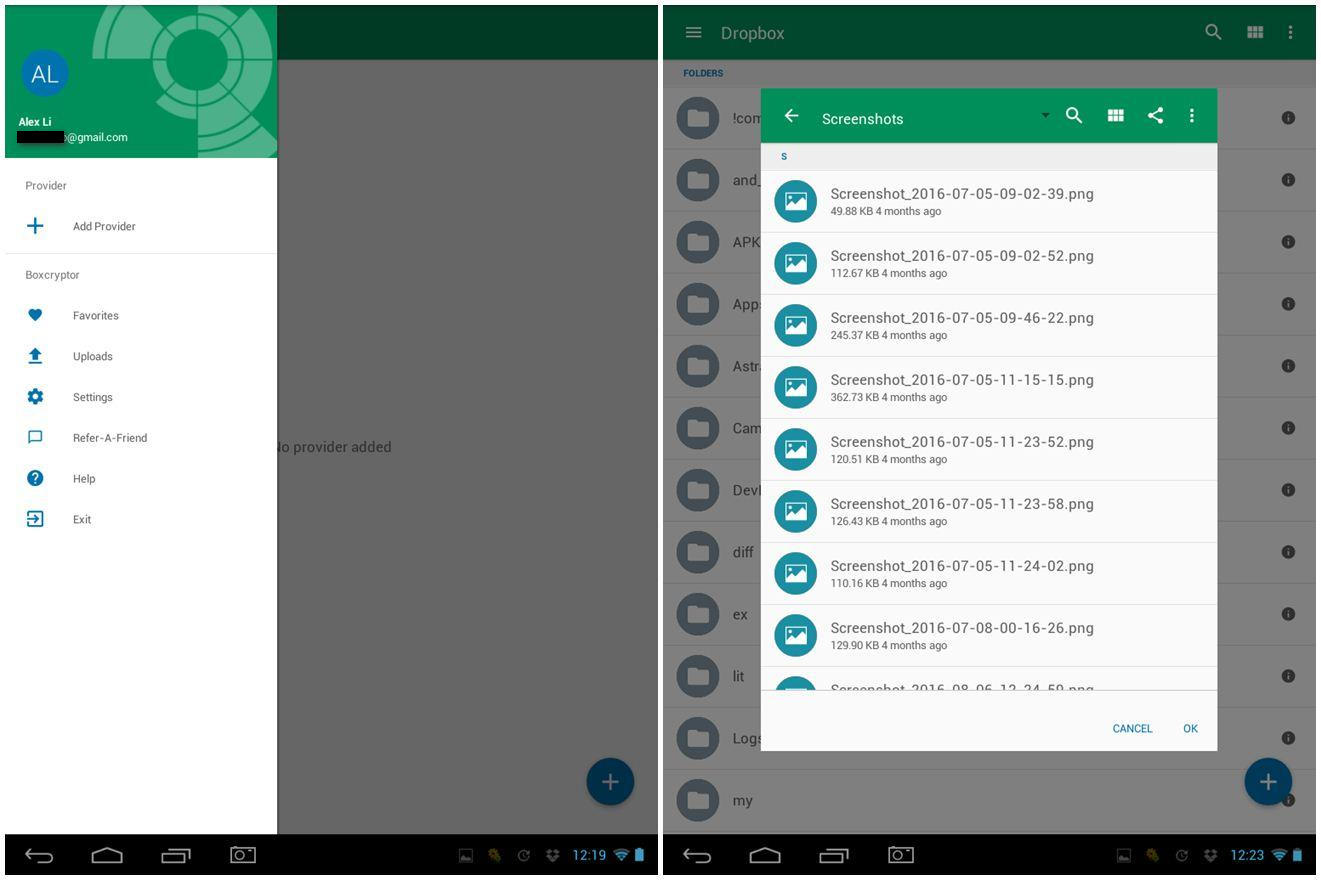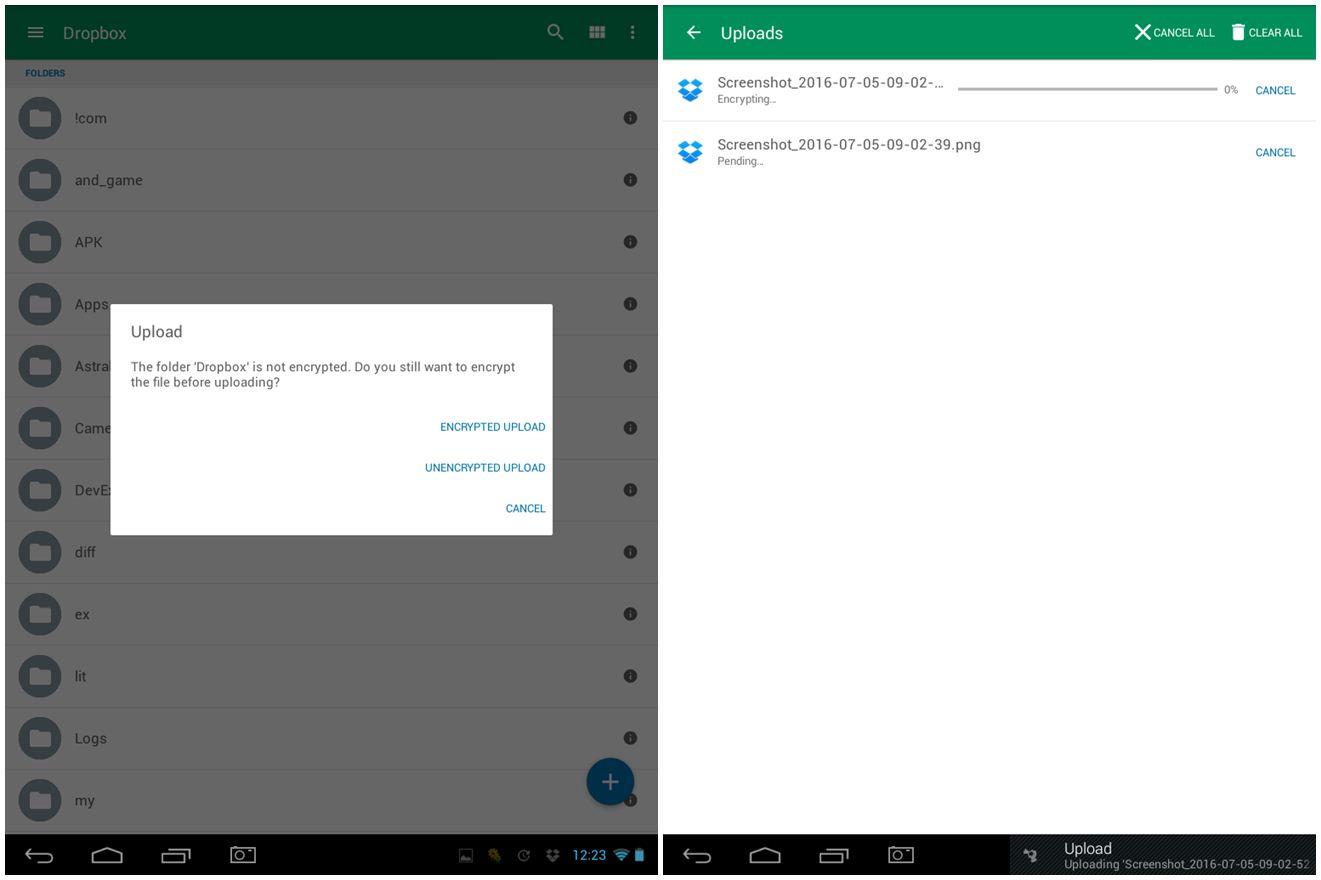Вдала хакерська атака на «хмарний» сервіс Apple iCloud наочно продемонструвала, що збереження файлів на серверах гарантує лише захист від видалення на локальних пристроях. Тож додатковий захист просто необхідний. Дані, які використовуються рідко можна просто зберігати у запаролених архівах. А от з документами, які постійно у роботі потребують іншого підходу.
Для автоматичного шифрування файлів під час завантаження до «хмарного» сховища радимо скористатись утилітою Boxcryptor. Безплатна версія програми дозволяє шифрувати файли лише на двох пристроях (комп’ютер і смартфон/планшет) і обмежена роботою лише з однією «хмарою».
Boxcryptor на комп’ютері з Windows
Для початку необхідно завантажити та встановити Boxcryptor, та створити обліковий запис.
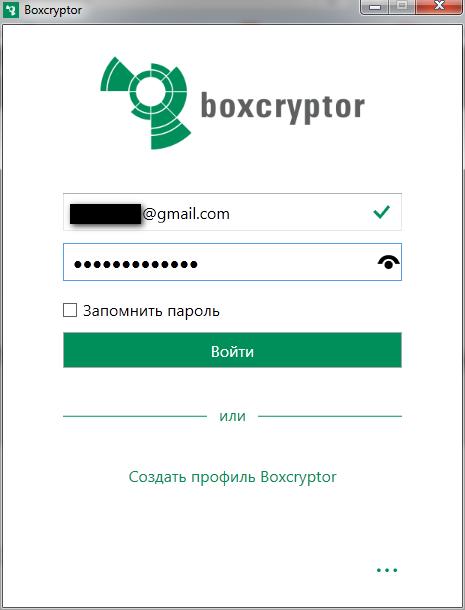
Увага: з міркувань безпеки відновлення забутого паролю не передбачено.
Boxcryptor встановиться на комп’ютер в якості віртуального диска (захищеного контейнера). Диск відображається у Провіднику Windows разом з іншими дисками. Створений віртуальний диск уже містить папку «хмарного» сервісу, яку потрібно зашифрувати.
Необхідно зашифрувати папку або файли з іншої хмари, а не тої, яку програма обрала автоматично, клікніть правою кнопкою миші по іконці Boxcryptor на панелі задач і виберіть «Налаштування Boxcryptor».
На вкладці «Місця розташування» встановіть прапорець напроти потрібного сервісу. Зазначимо, що версія для комп’ютерів Mac дозволяє зашифрувати також дані iCloud Drive, починаючи з MacOS X версії 10.10.
Всі файли і папки, що розташовані на диску Boxcryptor, можуть бути відразу збережені на серверах «хмарного» сервісу.. При створенні файлу або папки Boxcryptor запитує, чи необхідно їх зашифрувати. Зашифровані дані і папки позначені зеленим кольором.
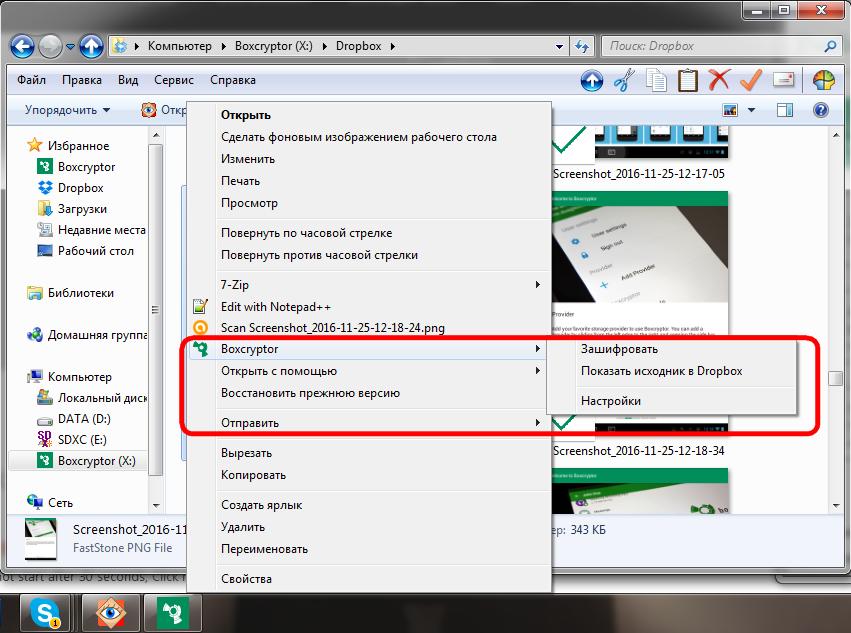
Додатково зашифрувати або розшифрувати окремі файли можна з контекстного меню програми.
Користувачі, з якими ви ділитеся файлами з вашої «хмари», отримають доступ до зашифрованих даних тільки тоді, коли ви заново надасте їм доступ.
Щоб зробити це, виберіть у контекстному меню Boxcryptor вкладку «Групи», потім натисніть «Додати» і введіть електронну адресу одержувача.
Увага: щоб отримати доступ до зашифрованих файлів, одержувач повинен бути зареєстрований в Boxcryptor. Але простіше перемістити необхідні файли до іншого сховища і надати посилання вже на нього.
Робота з Boxcryptor на пристрої з Android
Після встановлення додатку з Play Market слід виконати нескладну початкову настройку.
Після установки спочатку увійдіть під своїм обліковим записом в Boxcryptor. Після цього зліва з’явиться колонка меню (якщо ні – просто проведіть по екрану зліва направо). Натисніть на «Додати хмару» і виберіть сервіс, який ви раніше додали на комп’ютері. Також вказати файловий сервіс можна під час першої відправки файлів.
Щоб завантажити файл зі смартфона в «хмару» в зашифрованому вигляді, в головному вікні програми натисніть на плюс в нижньому правому куті. Виберіть один або декілька файлів та папку, а потім натисніть на «ОК». Потім виберіть пункт «Безпечне завантаження».
Для того, щоб поділитися файлом з іншими, натисніть кнопку «Поділитися» в лівому нижньому кутку. Потім виберіть канал, через який ви хочете поділитися файлом (наприклад, електронна пошта або месенджер).
Увага: на відміну від версії для ПК, через мобільний додаток Boxcryptor ви не зможете надавати іншим користувачам доступ до файлів у зашифрованому вигляді. При передачі файли спочатку дешифруються, а потім відсилаються.