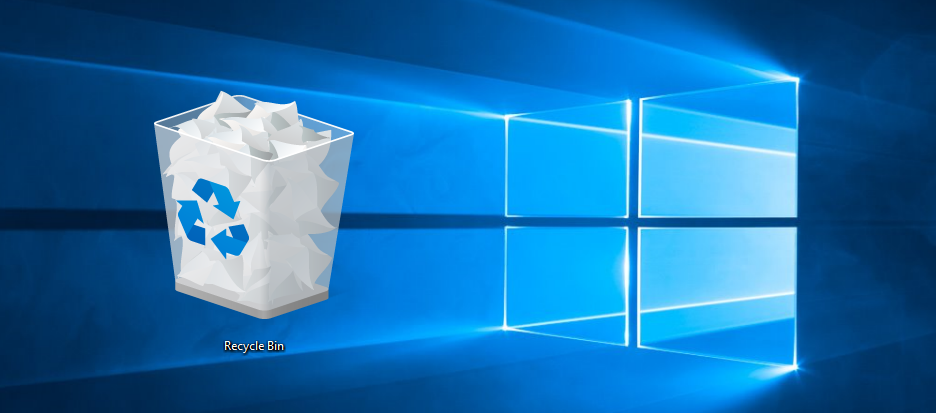Ви випадково видалили потрібний файл з диску свого ПК? На щастя, коли подібні речі трапляються в Windows 11 , є способи спробувати відновити файли, які ви видалили випадково або внаслідок неуважності.
Іноді найпростіший спосіб побачити свої видалені файли — просто зайти в сміттєвий кошик. Це папка з таким іменем, в яку зазвичай потрапляє більшість видалених файлів, перш ніж їх буде видалено остаточно.
Однак якщо ваші файли уже не знаходяться в кошику, ви все одно можете спробувати відновити їх за допомогою спеціального програмного забезпечення. З цим способ шанси на відновлення тим кращі, чим менше часу пройде між видаленням файлу та початком процесу його відновлення.
Як відновити файли з кошика
За замовчуванням усі файли, які ви видаляєте, за винятком аномально великих, потрапляють у сміттєвий кошик. Оскільки кошик – це звичайна папка, то таке видалення не звільняє місце на диску. Адже відбувається просто перенесення файлу із вашої папки в папку кошика.
Такі функції, як Storage Sense у Windows 11, можуть видаляти файли з кошика через деякий час, але новіші файли все одно мають бути там.
Щоб відновити файли зі сміттєвого кошика, просто виконайте такі дії:
- На робочому столі свого ПК знайдіть іконку сміттєвого кошика. Якщо піктограма не відображається, ви також можете відкрити меню «Пуск» і знайти Кошик .
- Знайдіть файл, який потрібно відновити. Зверніть увагу на місце, згадане поруч.
- Виберіть файл або файли, які потрібно відновити, а потім натисніть «Відновити» на панелі меню вгорі.
Тепер файл знову з’явиться в папці, де він зберігався спочатку, і ви зможете використовувати його так, ніби його ніколи не видаляли.
Відновлення файлів за допомогою Windows File Recovery
Існує багато програм, які можуть допомогти вам відновити видалені файли, якщо сміттєвий кошик було очищено. Багато з цих програм є платними, або якщо вони мають безкоштовні версії з обмеженою функціональністю. Однак кілька років тому корпорація Майкрософт випустила власне рішення під назвою Windows File Recovery. Цю програму потрібно встановлювати окремо у Windows, і вона дозволяє відновлювати видалені файли.
Недоліком цього інструменту є те, що він повністю заснований на інтерфейсі командного рядка (CLI), тому він може бути не найзручнішим у використанні.
- Завантажте Windows File Recovery із Microsoft Store.
- Запустіть програму з меню «Пуск» і натисніть « Так» , коли з’явиться підказка «Контроль облікових записів користувачів».
- Додаток пояснює використання команд відновлення. Основна команда
- вихідний диск winfr: папка призначення [/mode] [/switches]
- вихідний диск: представляє диск, на якому спочатку зберігався файл
- папка призначення вказує шлях до папки, де будуть зберігатися відновлені файли. Це не може бути на тому самому диску, що й джерело.
- режим може бути звичайним або розширеним . Звичайний достатній для непошкоджених дисків NTFS і більш корисний для відновлення останніх файлів. Розширений режим працює з усіма файловими системами та може виконувати більш глибокий пошук.
- перемикачі дозволяють вам вказати пошук, зокрема за допомогою n . Ви можете використовувати це, щоб вказати шлях до папки або навіть ім’я файлу, який потрібно відновити, щоб не відновлювати кожен файл, який коли-небудь було видалено.
- Припустімо, ви хочете відновити файл із бібліотеки документів. У цьому випадку ми введемо таку команду, щоб запустити сканування в звичайному режимі: winfr C: D:\Recovery /regular /n users\user\Documents\
- Після введення команди вам буде запропоновано підтвердити умови пошуку. Натисніть Y на клавіатурі, щоб підтвердити.
- Якщо кілька файлів мають однакові назви, вам буде запропоновано вибрати, зберегти обидва чи лише один. Натисніть B , щоб зберегти всі файли з однаковою назвою, або іншу клавішу залежно від дії, яку ви хочете виконати.
Файл або файли буде відновлено, якщо це можливо. Ви можете знову натиснути Y , щоб відкрити папку призначення та переглянути відновлені файли.