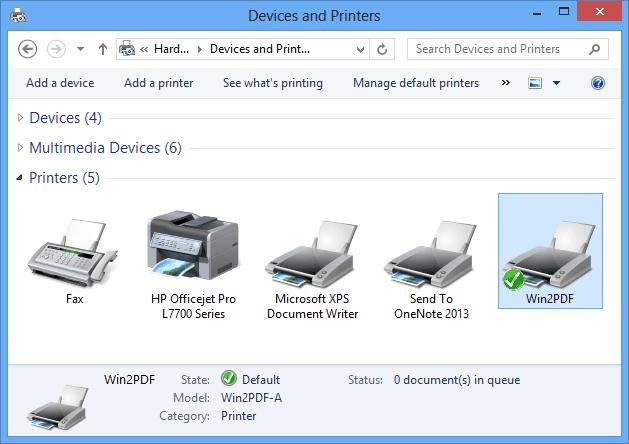К компьютеру за время его жизни подключаются десятки различных периферийных устройств. Для ускорения повторного подключения Windows сохраняет сведения об этих устройствах. Иногда списки таких устройств становятся слишком большими. В этом случае можно удалить сведения о ненужных гаджетах. Если вы больше не пользуетесь принтером и хотите его удалить, или хотите удалить и повторно установить принтер для решения проблем, Windows 11 и Windows 10 упрощают удаление принтеров.
Если вы используете ПК из Windows 11, перейдите в Настройки > Bluetooth и устройства > Принтеры и сканеры. В Windows 10 перейдите к Настройка > Устройства > Принтеры и сканеры.
Найдите и выберите принтер, который необходимо удалить. В Windows 11 выберите «Удалить». В Windows 10 выберите пункт «Удалить устройство» и нажмите кнопку «Да».
Windows удалила выбранный принтер.
Удаление принтера с помощью диспетчера устройств
Для удаления принтера с помощью диспетчера устройств сначала откройте диспетчер устройств , щелкнув правой кнопкой мыши значок меню «Пуск» и выбрав «Диспетчер устройств».
Выберите «Просмотр» на панели меню, затем включите «Показать скрытые устройства», чтобы принтер отображался, даже если он скрыт.
В этом же окне откройте «Принтеры» и найдите принтер. Если вы не можете найти принтер, разверните «Очереди печати» и найдите его там. Находя его, щелкните правой кнопкой мыши название принтера и выберите «Удалить устройство».
В открывшемся окне «Удалить устройство» включите «Попытка удалить драйвер для данного устройства» (Windows 11) или «Удалить программное обеспечение драйвера для данного устройства» (Windows 10). Затем нажмите «Удалить».
Удалите принтер и драйверы в диспетчере устройств.
Подождите, пока диспетчер устройств удалит выбранный принтер. Затем включите изменения, перезагрузив компьютер с Windows 11 или Windows 10 .
Используйте PowerShell для удаления принтера
Откройте меню «Пуск», найдите PowerShell и выберите «Запуск от имени администратора».
В запросе «Контроль аккаунтов пользователей» (UAC) выберите «Да».
В PowerShell перечислите доступные принтеры, введя следующую команду и нажав Enter: Get-Printer
Из списка принтеров запомните имя принтера, который необходимо удалить. Затем введите команду Remove-Printer -Name “PrinterName”, заменив «PrinterName» на указанное имя, и нажмите Enter. Убедитесь, что имя принтера взято в двойные кавычки.
PowerShell удалил указанный принтер. Вы можете снова запустить Get-Printer, чтобы подтвердить, что он удален.