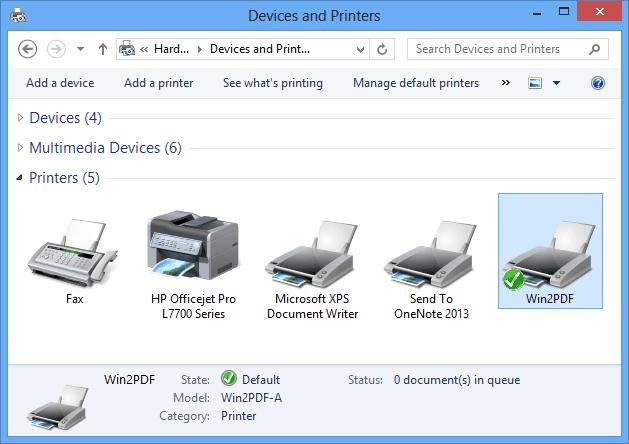До комп’ютера за час його життя підключаються десятки різноманітних периферійних пристроїв. Для пришвидшення повторного підключення Windows зберігає відомості про ці пристрої. Іноді списки таких пристроїв стають надто великими. В такому разі можна видалити відомості про непотрібні гаджети. Якщо ви більше не користуєтеся принтером і бажаєте його видалити, або хочете видалити та повторно інсталювати принтер, щоб вирішити проблеми, Windows 11 і Windows 10 спрощують видалення принтерів.
Якщо ви користуєтеся ПК з Windows 11, перейдіть у Налаштування > Bluetooth і пристрої > Принтери та сканери. У Windows 10 перейдіть до Налаштування > Пристрої > Принтери та сканери.
Знайдіть і виберіть принтер, який потрібно видалити. У Windows 11 виберіть «Видалити». У Windows 10 виберіть «Видалити пристрій» і натисніть «Так».
Windows видалила вибраний принтер.
Видалення принтера за допомогою диспетчера пристроїв
Щоб видалити принтер за допомогою диспетчера пристроїв, спочатку відкрийте диспетчер пристроїв , клацнувши правою кнопкою миші значок меню «Пуск» і вибравши «Диспетчер пристроїв».
Виберіть «Перегляд» на панелі меню, а потім увімкніть «Показати приховані пристрої», щоб ваш принтер відображався, навіть якщо він прихований.
У цьому ж вікні розгорніть «Принтери» та знайдіть свій принтер. Якщо ви не можете знайти свій принтер, розгорніть «Черги друку» та знайдіть його там. Знайшовши його, клацніть правою кнопкою миші назву принтера та виберіть «Видалити пристрій».
У вікні «Видалити пристрій» увімкніть параметр «Спроба видалити драйвер для цього пристрою» (Windows 11) або «Видалити програмне забезпечення драйвера для цього пристрою» (Windows 10). Потім натисніть «Видалити».
Видаліть принтер і його драйвери в диспетчері пристроїв.
Зачекайте, поки диспетчер пристроїв видалить вибраний принтер. Потім увімкніть зміни, перезавантаживши ПК з Windows 11 або Windows 10 .
Використовуйте PowerShell для видалення принтера
Відкрийте меню «Пуск», знайдіть PowerShell і виберіть «Запуск від імені адміністратора».
У запиті «Контроль облікових записів користувачів» (UAC) виберіть «Так».
У PowerShell перелічіть доступні принтери, ввівши таку команду та натиснувши Enter: Get-Printer
Зі списку принтерів запам’ятайте назву принтера, який потрібно видалити. Потім введіть таку команду Remove-Printer -Name “PrinterName”, замінивши «PrinterName» на зазначене ім’я, і натисніть Enter. Переконайтеся, що ім’я принтера взято в подвійні лапки.
PowerShell видалив вказаний принтер. Ви можете знову запустити Get-Printer, щоб підтвердити, що його видалено.