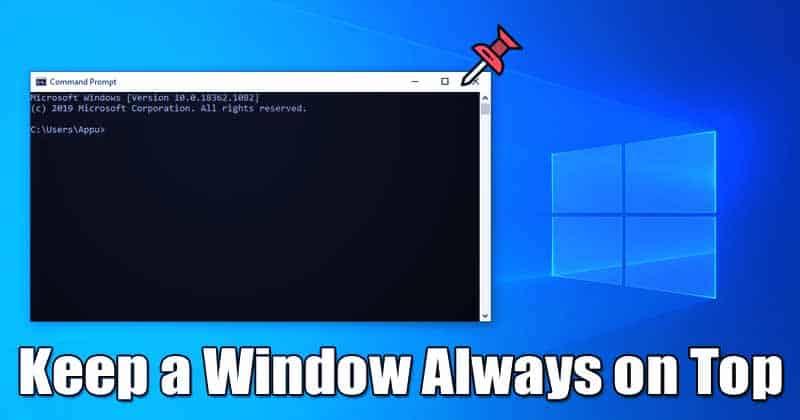При работе с несколькими программами одновременно вы вынуждены жонглировать между ними, упуская возможность быстро посмотреть в нужное приложение. Постоянное размещение окна определенной программы поверх других может упростить многозадачность и повысить вашу производительность. Windows 11 не предлагает универсальную функцию «всегда сверху», но есть несколько надежных способов добиться нужного результата.
Microsoft PowerToys предлагает элегантное и официальное решение, а встроенные настройки в определенных программах идеально подходят для конкретных случаев использования. Инструменты сторонних разработчиков, такие как DeskPins и WindowTop, предлагают некоторые дополнительные функции, такие как уменьшение окон и т.д. Выберите тот, который лучше всего отвечает вашим потребностям и предпочтениям, и легко закрепите приложение над другими.
Использование Microsoft PowerToys
Microsoft PowerToys — это бесплатная и универсальная утилита, которая добавляет несколько расширенных функций в Windows, а ее инструмент Always on Top является выдающимся. Если вы ищете официальное беспроблемное решение, PowerToys – идеальный выбор. Приложение легко и хорошо интегрируется с Windows 11.
Вот как включить «Всегда сверху» в PowerToys:
- Загрузите Microsoft PowerToys (https://github.com/microsoft/PowerToys/releases/tag/v0.87.1) и запустите установщик для установки приложения.
- После установки программы запустите ее и слева откройте окна и макет и выберите «Всегда сверху» .
- Вправо переключите кнопку, чтобы включить функцию «Всегда сверху» .
- Теперь воспользуйтесь стандартной комбинацией клавиш Windows+Ctrl+T, чтобы закрепить любое окно программы вверху. Вокруг окна появится рамка, указывающая, что оно всегда сверху. Вы также можете изменить ярлык на желаемый.
Кроме того, можно изменить внешний вид и поведение и исключить закрепление приложений сверху.
Кроме «Всегда вверху», PowerToys предлагает множество других функций, таких как расширенное вставка, выбор цветов, пробуждение, экранная линейка, ярлык, файл-слесарь, изменение размера изображения и т.д.
Из самого приложения
Некоторые современные программы имеют встроенную опцию «всегда сверху», что устраняет потребность в отдельной программе. Эта опция особенно распространена в медиаплеерах, программах для мониторинга и инструментах связи, где важно, чтобы окно было постоянно видимым.
Вот несколько примеров программ с опцией «всегда сверху».
Медиаплеер VLC: откройте приложение, разверните раздел «Просмотр» на верхней панели инструментов и выберите опцию «Всегда сверху».
Диспетчер задач : щелкните правой кнопкой мыши на панели задач и выберите Менеджер задач из параметров. На левой панели выделите Настройки. Найдите и разверните раздел «Управление окнами» и установите флажок «Всегда сверху» .
Использование программы стороннего разработчика
Если вам нравится больше контроля и расширенные функции, чтобы окно программы всегда оставалось сверху, вам может помочь специальная программа стороннего разработчика. Существуют различные программы, которые обеспечивают функцию «всегда сверху», таких как Stay On Top, WindowTop, DeskPins, TurboTop и т.д.
Вот как у DeskPins закрепить окно программы над другими:
- Загрузите установщик DeskPins и установите его.
- После установки вы можете найти шпильки, перейдя в раздел «Показать скрытые значки» на панели задач.
- Теперь откройте окно программы, которое вы всегда хотите закрепить поверх других.
- Вы можете взять шпильку из лотка и поместить ее в верхней части окна программы, как вы закрепляете что-то на доске для шпилек.
- Закрепленное окно будет иметь красную шпильку вверху, чтобы его можно было легко различить.