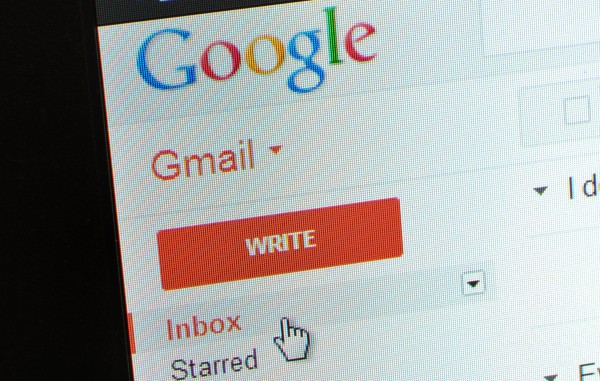Почтовик Gmail предлагает архивировать сообщения, если вы не хотите их видеть в папке входящих, но также не хотите их удалять. Эта функция позволяет сохранять архивированные письма для просмотра позже. Вот как работать с архивом писем в Gmail.
- Откройте Gmail в желаемом браузере.
- Наведите курсор на сообщение электронной почты, чтобы увидеть значки справа от сообщения. Значок архива является первым слева.
- Щелкните левой кнопкой мыши значок архива (значок в форме коробки со стрелкой вниз), и сообщение будет заархивировано.
- Вы можете также заархивировать сообщения, щелкнув его правой кнопкой мыши, чтобы открыть список команд. В списке выберите Архив.
Если у вас есть несколько сообщений, которые необходимо архивировать одновременно, Gmail предлагает возможность массово архивировать их:
- Установите флажок влево от каждого сообщения, которое необходимо заархивировать.
- Наведите курсор на одно из выбранных сообщений и щелкните его правой кнопкой мыши.
- Выберите «Архивировать» из списка команд.
- Или выберите значок «Архив» в верхней части списка электронной почты.
Разархивировать также просто. Вот как это делается на компьютерах Windows и Mac:
- Нажмите кнопку Больше в главном меню слева на странице.
- Выберите Вся почта . Если значок главного меню недоступн, щелкните меню гамбургеров в левом верхнем углу, чтобы открыть его.
- В этом списке вы увидите все сообщения электронной почты независимо от папки. Прокрутите список, пока не найдёте заархивированное сообщение. Вы также можете найти его с помощью панели поиска.
- Нажмите электронное письмо, чтобы открыть его.
- В верхнем левом углу сообщения щелкните третий значок справа со значком « Переместить в папку входящих » (похожую на значок архива, но с волнистым рисунком под стрелкой). Заархивированная электронная почта возвращается в основную папку «Входящие».
- Кроме того, установите флажок у сообщения и выберите «Переместить в папку «Входящие» вверху, чтобы переместить письмо обратно в папку «Входящие».