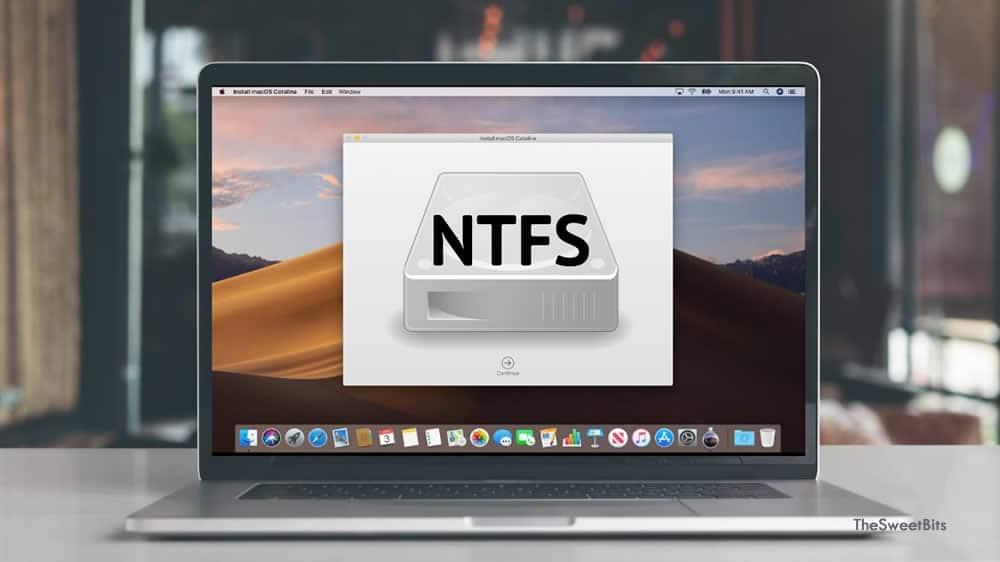Каждая операционная система продвигает свою файловую систему. Это делает невозможным прямое подключение накопителя от одной ОС к другой. Чаще такая проблема возникает у владельцев Apple Mackbook или Linux, которым нужно подключить отформатированный для Windows накопитель. Компьютеры из Windows стандартно используют файловую систему NTFS, в то время как Mac используют файловую систему Apple (APFS). Существуют способы macOS подключать, записывать и читать данные с дисков NTFS.
Хотя macOS позволяет монтировать и читать данные с дисков NTFS, функция записи отсутствует. Это потому, что Apple не получала необходимую лицензию на полноценное использование файловой системы NTFS.
Задачу записи с macOS на NTFS решили сторонние разработчики. Процесс достаточно трудоемкий, даже если вы платите за программу сторонних разработчиков, поэтому помните, что вы можете запускать команды в терминале, загружать и устанавливать различные программы сторонних разработчиков, и это займет некоторое время.
Все, что вам нужно до начала:
- Стабильное подключение к интернету для загрузки некоторых файлов
- Пароль администратора для вашего Mac
Следует отметить, что любой из методов монтирования дисков NTFS на Mac с разрешением на чтение/запись может привести к потере данных на диске NTFS. Если вам нужно часто переносить данные между Windows и macOS на внешнем накопителе, лучше всего отформатировать его в файловой системе ExFAT, чтобы оба компьютера имели надлежащий доступ к нему.
Чтобы включить разрешения на чтение и запись NTFS в macOS, необходимо установить программное обеспечение сторонних разработчиков. Хотя есть несколько бесплатных опций, таких как Mounty, большинство инструментов для монтирования дисков NTFS в macOS являются платными, с коротким пробным периодом и еженедельной, ежемесячной или пожизненной платой за разблокирование полной программы.
Все программы в App Store, которые можно найти по поисковому запросу NTFS, работают подобным образом. Среди популярных приложений: NTFS Disk от Omi, iBoysoft NTFS, Paragon NTFS для Mac или Microsoft NTFS для Mac от Tuxera. Бесплатный вариант Mounty, самый простой, если вы установите Homebrew и выполняете команды терминала, которые можно найти на веб-сайте Mounty. Для Homebrew требуется macOS Ventura (13) или более новая.
Пользователям совместимых ноутбуков Apple необходимо включить системные расширения для правильной работы монтирующих программ NTFS. Это означает ослабление ограничений безопасности устройства.
- Отключите Mac полностью.
- Нажмите и удерживайте кнопку питания, пока на экране не появится сообщение Загрузка параметров запуска (это занимает примерно 10 секунд).
- Выберите «Параметры» , затем «Продолжить» , чтобы загрузить Mac в режим восстановления.
- Откройте меню Utilities в верхней части экрана и выберите Startup Security Utility .
- Выберите Политика безопасности… когда вы увидите загрузочный диск.
- Когда утилита откроется, выберите «Сниженная безопасность» и «Разрешить пользователям управлять расширениями ядра от определенных разработчиков» .
- Подтвердите изменения, выбрав OK и введя пароль администратора перед перезапуском Mac.
Теперь пора установить программу, которая позволит читать/записывать монтирование дисков NTFS.
- Откройте App Store и найдите NTFS.
- Выберите, например, NTFS от Omi NTFS и установите его.
- После установки откройте приложение. Вам будет предложено установить вспомогательную программу, необходимую для метода песочницы, использующего эти приложения.
- Откройте «Системные параметры» (macOS Ventura или более поздней версии) или «Системные параметры» (macOS 12 или более ранней версии), перейдите к «Конфиденциальность и безопасность» и выберите «Разрешить» возле сообщения «Загрузка системного программного обеспечения от разработчика Omi Software Studio Inc. заблокирован».
- Если ваша macOS старше Ventura, как у меня, вы также захотите перейти на вкладку «Конфиденциальность» , прокрутить вниз до пункта «Полный доступ к диску» и установить флажок у com.omi.ntfs.HelperTool , чтобы он работал.
- Перезагрузите Mac.
Когда вы вернетесь на рабочий стол, на панели задач вы увидите значок диска Omi NTFS Disk. Нажав на это, откроется апплет, показывающий все диски, подключенные к вашей системе, и используемую файловую систему. Выберите NTFS-диск, который необходимо подключить, и выберите «Смонтировать» из параметров. Это откроет диск в Finder с полным разрешением на чтение/запись.