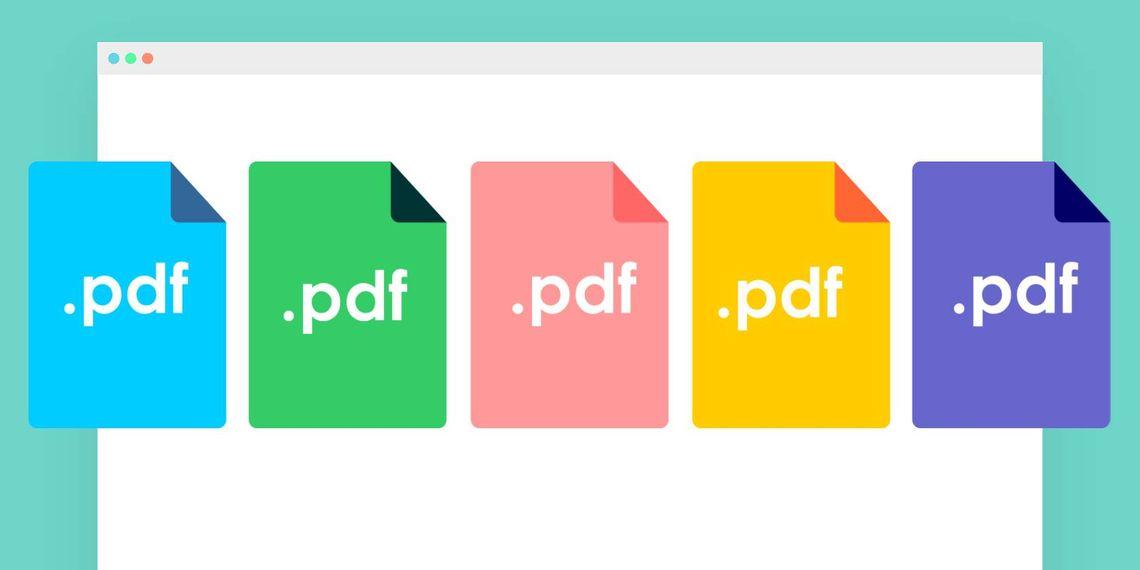Файли формату Portable Document Format (PDF) можуть містити зображення, які ви б хотіли використати в інших документах. Формат не пропонує кнопки експорту, але зображення з PDF можна скопіювати.
Якщо у вас ПК з Windows або Mac, ви можете використовувати безкоштовну програму Adobe Acrobat Reader для вибору зображень в PDF-файлах і копіювання їх в буфер обміну. Acrobat Reader також може працювати в системах Linux, використовуючи додатки сумісності, такі як CrossOver , але в системах Linux краще використовувати інші методи.
Спочатку завантажте Acrobat Reader з веб-сайту Adobe (https://get.adobe.com/reader/) і слідуйте інструкціям по установці. Після установки відкрийте PDF-файл у програмі Reader або з меню Файл> Відкрити, або будь-яким іншим способом.
Потім клацніть інструмент ‘Вибрати’ у верхній частині вікна, на якому є значок вказівника миші. Можливо, він вже вибраний за умовчанням.
Знайдіть зображення, яке ви хочете отримати, потім виберіть його і натисніть кнопку Копіювати на панелі інструментів. Ви також можете клацнути її правою кнопкою миші і вибрати пункт меню “Копіювати зображення’. Після цього зображення буде скопійовано в буфер обміну вашої системи. Тепер ви можете вставити зображення в інший додаток.
Якщо ви хочете зберегти зображення у файл у Windows, відкрийте Paint, з меню “Пуск”, потім натисніть клавіші Ctrl + V або виберіть “Правка” > “Вставити”. Як і раніше зберігаючи виділену вставлену область, натисніть кнопку обрізки на панелі інструментів або використовуйте поєднання клавіш Ctrl + Shift + X, щоб видалити зайвий простір з області зображення. Нарешті, відкрийте меню Файл> Зберегти, щоб зберегти зображення в потрібному вам форматі.
Якщо ви використовуєте комп’ютер Mac і хочете зберегти зображення у файл, відкрийте “Попередній перегляд” на панелі запуску або набравши “Попередній перегляд” в пошуку Spotlight. У рядку меню виберіть “Файл” > “Створити з буфера обміну”. Нарешті, виберіть Файл> Зберегти у рядку меню і виберіть, куди ви хочете зберегти файл.
Це трудомісткий процес, особливо для декількох зображень, але він не вимагає установки додаткових інструментів.
Витяг зображень з допомогою pdfimages (Windows, Mac, Linux)
Ви можете використовувати безкоштовну утиліту pdfimages (https://formulae.brew.sh/formula/poppler) від Poppler, щоб витягти всі зображення з PDF-файлу відразу. Це інструмент командного рядка.
Спочатку вам потрібно завантажити і встановити його, а цей процес залежить від вашої операційної системи.
Якщо у вас комп’ютер Mac, вам необхідно спочатку налаштувати Homebrew package manager. Потім відкрийте термінал і запустіть його за допомогою наведеної нижче команди.
brew install poppler
Якщо у вас комп’ютер з Linux, вам необхідно встановити пакет poppler-utils, і він, можливо, вже встановлено. В дистрибутивах Linux на основі Ubuntu і Debian відкрийте термінал і виконайте команду:
sudo apt install poppler-utils
Тепер, коли у вас встановлені pdfimages, ви, нарешті, можете отримати деякі зображення. Це команда для вилучення зображень з PDF в їх оригінальному форматі:
pdfimages -all example.pdf /output/directory/
Якщо ви хочете отримати всі зображення і перетворити їх у формат JPEG, ви можете додати параметр “-j” наступним чином:
pdfimages -all example.pdf /output/directory/
Якщо після папки немає кінцевої риски (символ /), додайте її.