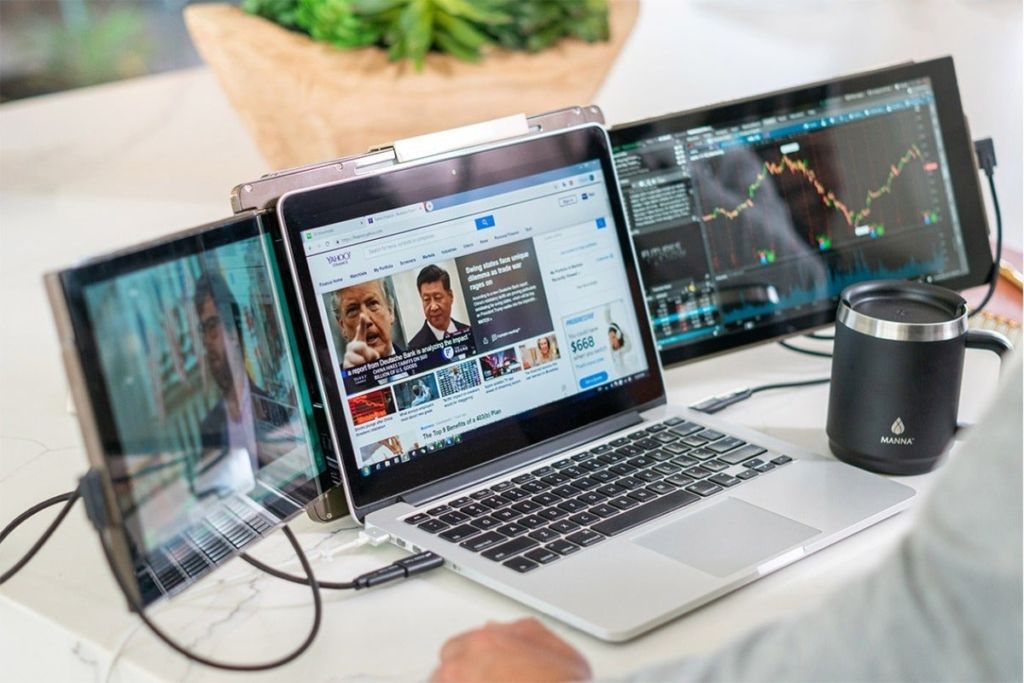Ноутбук на Windows або MacBook можна підключити до зовнішнього монітора, щоб отримати додатковий екранний простір. Це можна зробити кількома способами залежно від можливостей гаджетів.
Підключення ноутбука до монітора – це просто використання відповідного кабелю. Більшість ноутбуків Windows використовують HDMI або USB, а MacBook — USB або Thunderbolt.
Після підключення монітора виберіть дублювати або розширити відображення у вікнах «Параметри дисплея» у Windows або «Системні налаштування» на Mac.
Можливо, знадобиться придбати адаптер для підключення монітора до MacBook, якщо дисплей не має відповідного роз’єму для ноутбука (USB-C або Thunderbolt).
Як підключити ноутбук до монітора
Залежно від того, який у вас монітор і ноутбук, вам може знадобитися використовувати кабель USB, HDMI або VGA. HDMI є найпоширенішим підключенням монітора на сьогоднішній день, але деякі ноутбуки обходяться без роз’єму HDMI (або міні-HDMI) і повністю покладаються на USB. Крім того, багато сучасних портативних моніторів підтримують лише USB. Що стосується VGA, то, як правило, це застаріле з’єднання можна знайти лише на старих моніторах і ноутбуках.
Найпоширенішими підключеннями монітора є HDMI, VGA та USB. Вимкнувши ноутбук і монітор, підключіть монітор до ноутбука за допомогою відповідного кабелю. Увімкніть ноутбук і монітор і дочекайтеся запуску Windows.
У полі «Почати пошук» введіть параметри дисплея та клацніть «Параметри дисплея легкого доступу», коли ви побачите його в результатах пошуку.
У вікні Параметри дисплея натисніть Додаткові параметри дисплея. Тепер ви повинні побачити пронумеровані поля, які представляють ноутбук і додатковий дисплей. Зазвичай, номер 1 є вбудованим дисплеєм ноутбука, але щоб перевірити, який саме, натисніть Ідентифікувати, і цифри ненадовго з’являться на двох дисплеях.
Якщо потрібно, ви можете перетягнути два монітори по екрану, щоб переконатися, що вони орієнтовані так само, як і на вашому столі, а потім натисніть «Застосувати».
Прокрутіть вниз, щоб знайти розділ Кілька дисплеїв. Клацніть спадне меню та виберіть «Дублювати ці дисплеї» або «Розширити ці дисплеї», залежно від того, чи хочете ви, щоб вони дублювали інформацію або збільшували доступну екранну площу.
Як підключити MacBook до монітора
Залежно від вашого MacBook ви матимете можливість підключитися за допомогою USB-C або Thunderbolt.
При вимкненому MacBook підключіть монітор до ноутбука за допомогою відповідного кабелю. Увімкніть MacBook і монітор і зачекайте, поки Mac запуститься.
Клацніть логотип Apple, а потім виберіть Системні налаштування…
У вікні «Параметри» натисніть «Дисплеї». У вікні налаштувань дисплея перейдіть на вкладку Аранжування. Ви повинні побачити дві коробки, які представляють ноутбук і додатковий дисплей. Той, з білою панеллю меню у верхній частині, є вбудованим дисплеєм MacBook. Якщо вам потрібно, ви можете перетягнути два монітори по екрану, щоб переконатися, що вони орієнтовані так само, як і на вашому столі.
Якщо ви хочете, щоб обидва монітори відображали те саме, натисніть Дзеркальні дисплеї. В іншому випадку залиште прапорець порожнім, щоб розширити екран на другий монітор.