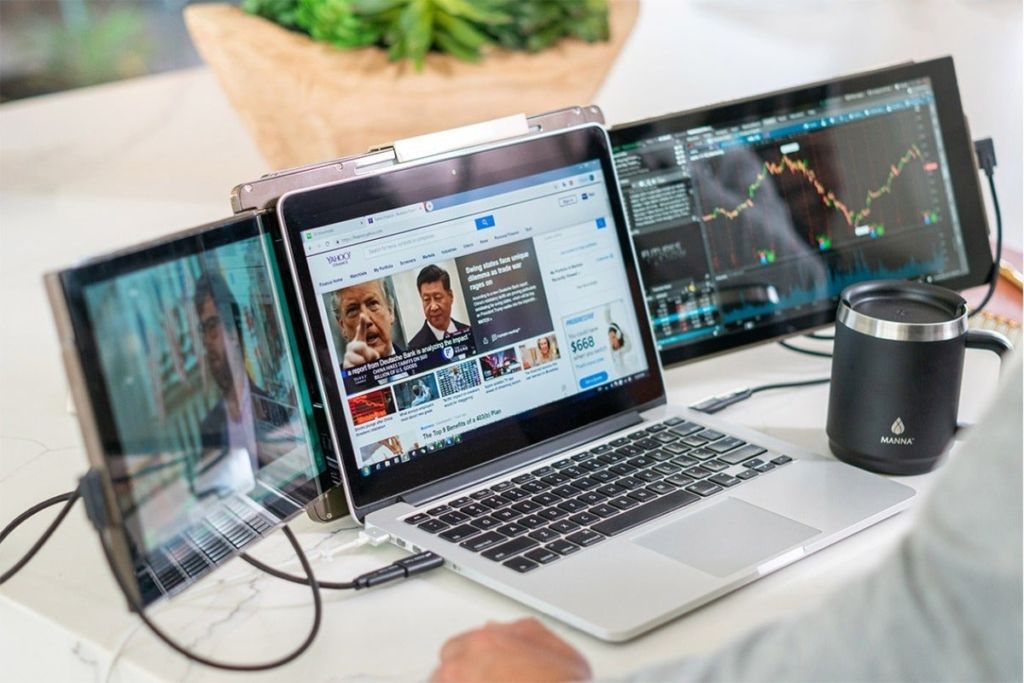Ноутбук Windows или MacBook можно подключить к внешнему монитору, чтобы получить дополнительное экранное пространство. Это можно сделать несколькими способами в зависимости от гаджетов.
Подключение ноутбука к монитору – это просто использование соответствующего кабеля. Большинство ноутбуков Windows используют HDMI или USB, а MacBook – USB или Thunderbolt.
После подключения монитора выберите дублировать или расширить отображение в окнах «Параметры дисплея» в Windows или «Системные настройки» на Mac.
Возможно, потребуется приобрести адаптер для подключения монитора к MacBook, если у дисплея нет соответствующего разъема для ноутбука (USB-C или Thunderbolt).
Как подключить ноутбук к монитору
В зависимости от того, какой у вас монитор и ноутбук, может потребоваться использовать кабель USB, HDMI или VGA. HDMI является наиболее распространенным подключением монитора на сегодняшний день, но некоторые ноутбуки обходятся без разъема HDMI (или мини-HDMI) и полностью полагаются на USB. Кроме того, многие современные портативные мониторы поддерживают только USB. Что касается VGA, то, как правило, это устаревшее соединение можно найти только на старых мониторах и ноутбуках.
Самые распространенные подключения монитора — HDMI, VGA и USB. Выключив ноутбук и монитор, подключите монитор к ноутбуку с помощью кабеля. Включите ноутбук и монитор и дождитесь запуска Windows.
В поле «Начать поиск» введите параметры дисплея и нажмите кнопку «Параметры дисплея легкого доступа», когда вы увидите его в результатах поиска.
В открывшемся окне Параметры дисплея нажмите Дополнительные параметры дисплея. Теперь вы должны увидеть пронумерованные поля, представляющие ноутбук и дополнительный дисплей. Обычно номер 1 является встроенным дисплеем ноутбука, но чтобы проверить, какой именно, нажмите Идентифицировать, и цифры ненадолго появятся на двух дисплеях.
Если нужно, вы можете перетащить два монитора по экрану, чтобы убедиться, что они ориентированы так же, как на вашем столе, а затем нажмите «Применить».
Перейдите вниз, чтобы найти раздел Несколько дисплеев. Щелкните раскрывающееся меню и выберите «Дублировать эти дисплеи» или «Расширить эти дисплеи» в зависимости от того, хотите ли вы, чтобы они дублировали информацию или увеличивали доступную экранную площадь.
Как подключить MacBook к монитору
В зависимости от MacBook вы сможете подключиться с помощью USB-C или Thunderbolt.
При выключенном MacBook подключите монитор к ноутбуку с помощью соответствующего кабеля. Включите MacBook и монитор и подождите, пока Mac запустится.
Щелкните логотип Apple и выберите Системные настройки…
В открывшемся окне «Параметры» нажмите «Экран». В открывшемся окне настроек дисплея перейдите на вкладку Аранжировка. Вы должны увидеть две коробки, представляющие ноутбук и дополнительный дисплей. Тот, с белой панелью меню в верхней части, представляет собой встроенный дисплей MacBook. Если вам нужно, вы можете перетащить два монитора по экрану, чтобы убедиться, что они ориентированы так же, как на вашем столе.
Если вы хотите, чтобы оба монитора отображали то же самое, нажмите Зеркальные дисплеи. В противном случае оставьте флажок пустым, чтобы расширить экран на второй монитор.