Windows 11 отримала багато змін інтерфейсу, частина з яких може видатися незручною. Серед них – модернізоване контекстне меню, яке з’являється при натисненні правою кнопкою миші. Воно надає менше опцій, порівняно з Windows 10, але можна змінити налаштування ОС, щоб повернути повне контекстне меню і зробити його стандартним.
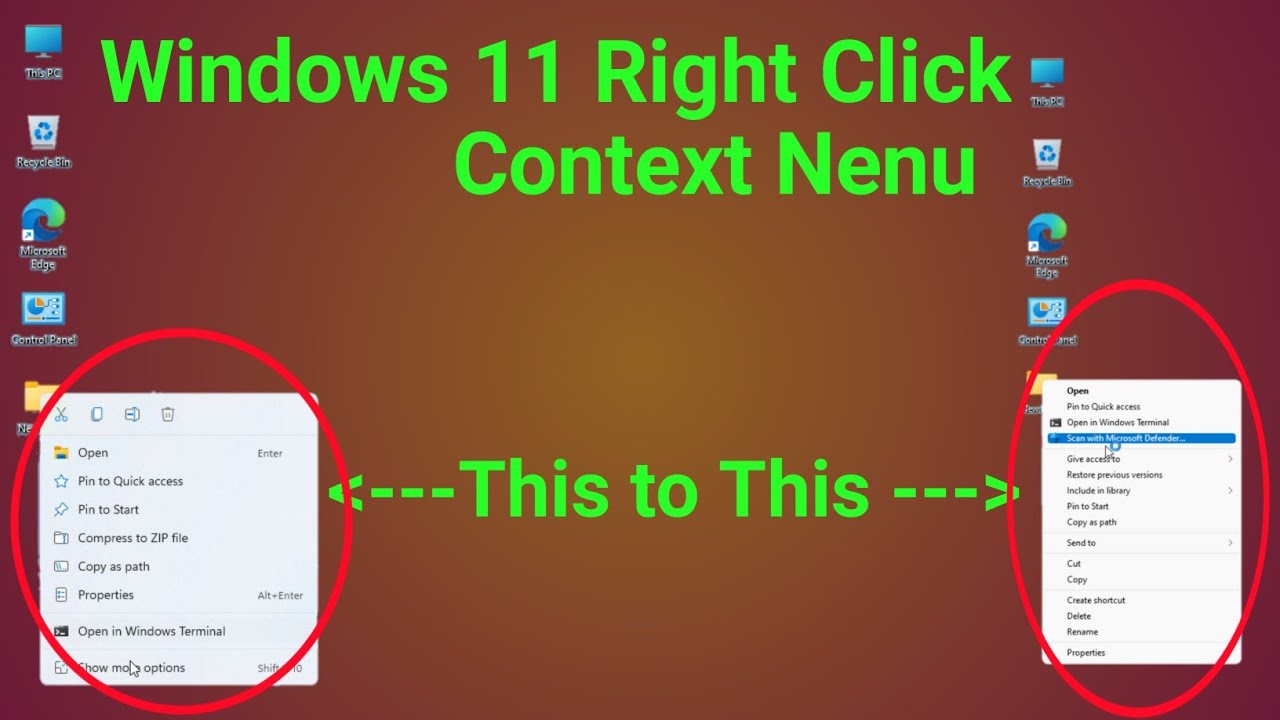
Windows 11 дозволяє запускати повне контекстне меню, натиснувши кнопку Показати додаткові параметри внизу або скориставшись комбінацією клавіш Shift+F10. Корпорація Майкрософт не пропонує офіційного методу відключення сучасного контекстного меню, яке викликає права кнопка миші.
Щоб повне меню стало стандартним при правому кліку мишкою відкрийте термінал Windows за допомогою Windows PowerShell або командного рядка. Скопіюйте та вставте наступну команду в термінал Windows, потім натисніть Enter:
reg додати “HKCU\Software\Classes\CLSID\{86ca1aa0-34aa-4e8b-a509-50c905bae2a2}\InprocServer32” /f /ve
Якщо все пройде правильно, має бути написано «Операція успішно завершена».
Закрийте термінал Windows та перезавантажте комп’ютер.
Якщо вам зручніше вносити зміни безпосередньо через редактор реєстру, запустіть regedit.exe та перейдіть за адресою HKEY_CURRENT_USER\SOFTWARE\CLASSES\CLSID\. В цій папці створіть новий розділ реєстру під назвою {86ca1aa0-34aa-4e8b-a509-50c905bae2a2}. У цьому розділі створіть папку під назвою InprocServer32 і залиште її вміст пустим.
Перезавантажте ПК для застосування запису.
Щоб повернути сучасне контекстне меню видаліть з реєстру папку {86ca1aa0-34aa-4e8b-a509-50c905bae2a2}. Для командного рядка це інструкція:
reg delete “HKCU\Software\Classes\CLSID\{86ca1aa0-34aa-4e8b-a509-50c905bae2a2}” /f


