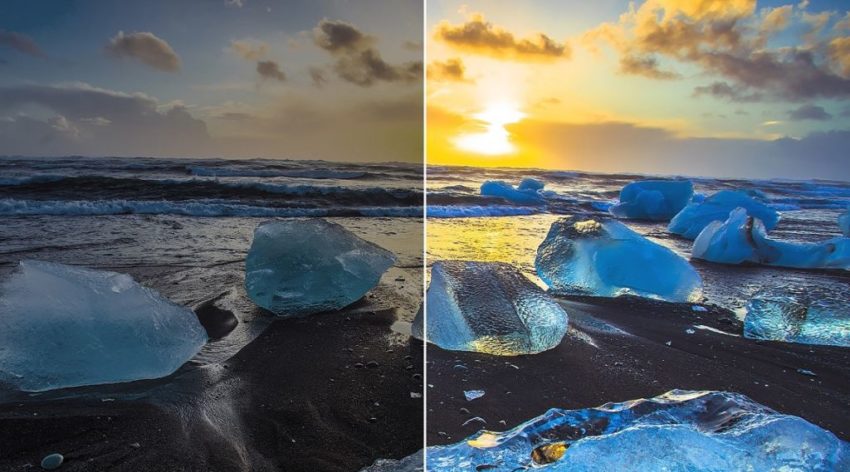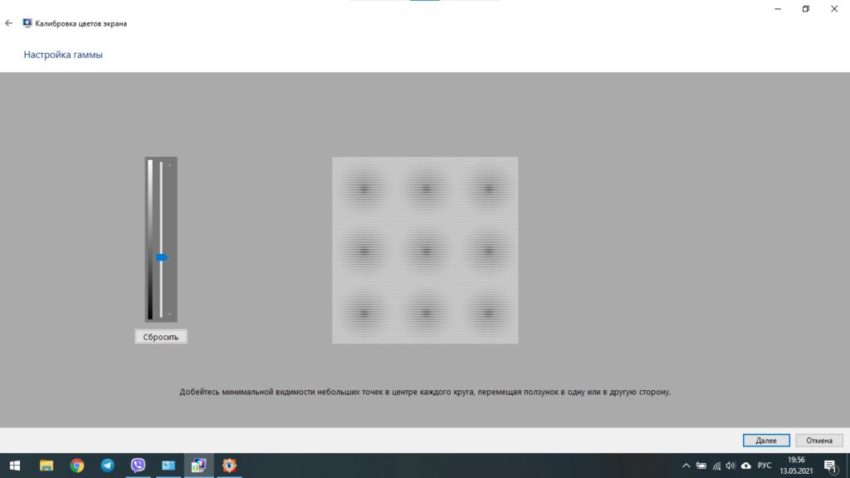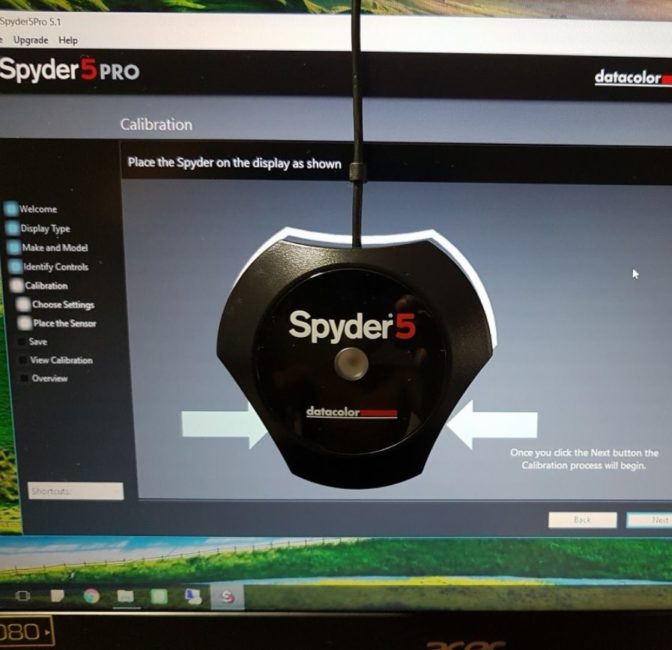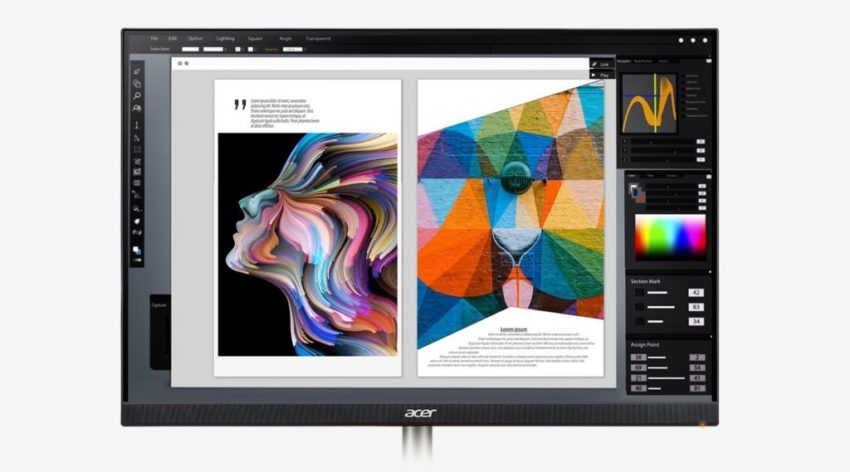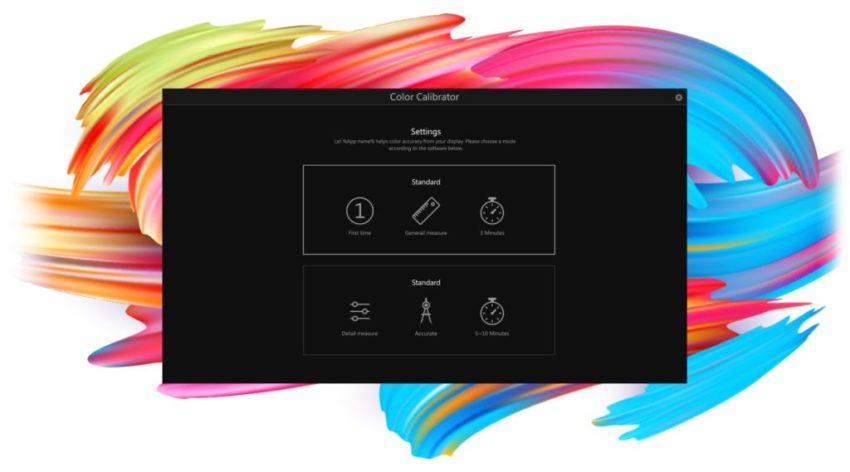Необходимость точной настройки воспроизведения цветов мониторами для компьютера продиктована различными подходами к формированию цвета. Дисплей для ПК формирует итоговую картинку на основе RGB (Red, Green, Blue) – сочетания красного, зеленого и голубого цветов.
В то же время при печати, в полиграфии и на производстве использовались CMYK (голубой, пурпурный, желтый и черный) для получения нужного цвета. Во избежание искажений цветопередачи как раз и применяется калибрация мониторов. Выполнить данную процедуру возможно как при помощи штатных средств операционной системы Windows 10, так и посредством специализированных устройств и программного обеспечения.
Даже если вы и далеки от сферы профессиональной печати, правильная настройка цветности и других параметров дисплея оптимизирует восприятие экранного изображения, влияет на конечный результат обработки видео и фотографий.
Калибровка дисплея средствами ОС
Windows 10 содержит встроенные средства управления цветом и параметрами дисплея. Чтобы ими воспользоваться, проделайте описанные ниже действия. Вызовите меню «Выполнить» WIN+R, в командной строке введите dccw. Запустится мастер калибровки цветов дисплея. Данная процедура может быть вызвана также из меню свойств графического адаптера.
Следуйте указаниям, которые будут отображены на экране. Мастер последовательно отобразит экраны настройки гаммы, параметров яркости, контрастности, цветового баланса дисплея. Перемещайте ползунки вверх–вниз, чтобы добиться необходимого результата. Завершающий этап: сравнить полученные результаты с предыдущей калибровкой.
Тонкая настройка дисплея при помощи аппаратного калибратора
Получить точное отображение цветов на мониторе возможно при помощи специального устройства — аппаратного калибратора (спектрометра, колориметра). Все они имеют схожий принцип действия и возможности специализированного ПО, которое, как правило, поставляется вместе с прибором. Фактически, прибор с более высокой точностью определяет цвета, а не «на глаз», как в предыдущем случае. В результате создается файл с цветовым профилем настроек вашего монитора.
В общих чертах процедура выглядит следующим образом. На этапе подготовки верните при помощи меню настройки монитора к заводским предустановкам. «Разогрейте» монитор — пусть поработает 30-40 минут до начала процесса. Спектрометр подключить к USB разъему ПК, экран монитора слегка наклонить, важно чтобы прибор плотно прилегал к поверхности дисплея. Запустите программу настройки. Яркость рекомендуется выставить на 100 нит, цветовую температуру — 65D, значение для гамма — 2,2 либо 1,8. Коэффициенты контрастности — согласно предпочтениям. Спектрометр проведет серию измерений, результат работы сохранятся в файл цветового профиля.
Калибровка дисплея: возможные альтернативы
Производители современных устройств позаботились о точности цветопередачи, чем существенно облегчили жизнь пользователям. К примеру, мобильные компьютеры и профессиональные мониторы Concept для творчества калибруются еще на производстве, в заводских условиях. Такая предварительная точная настройка позволяет сразу начать работу, без промедлений связанных с дополнительной калибровкой. Дисплеи отличает сертификат Pantone®, что гарантирует воспроизведение цветов без погрешностей. Более того, таблицы преобразований 3D LUT предназначены для точного преобразования одного цветового пространства в другое.
За настройку цветности отвечает специализированная утилита Color Calibrator. Программа распознает и обрабатывает встроенные цветовые профили дисплея ConceptD, сложные действия сведены к нажатию одной кнопки. Возможности софта предусматривают создание собственных цветовых профилей, повторной рекалибрации в случае частичной утраты цветности без лишних усилий. Расширенный режим работы оптимизирован для использования аппаратного колориметра X-Rite i1 Display Pro. В этом случае дисплей ConceptD порадует даже самых дотошных и требовательных профессионалов компьютерной графики и дизайна.