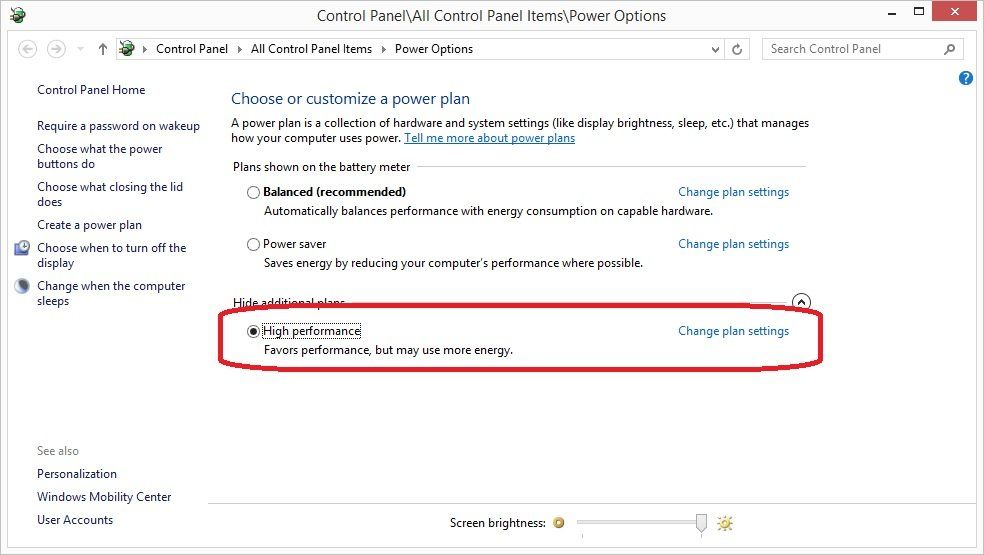План питания компьютера «Энергосбережение», «Сбалансированный», «Высокая производительность», «Максимальная производительность» в Windows 11 и 10 позволяет быстро изменять энергопотребление и тепловыделение машины. Однако эти параметры достаточно глубоко скрыты, чтобы их быстро изменять. Для мгновенного доступа к планам питания можно добавить подменю «Выбрать план питания» в контекстное меню Windows 11/10.
Чтобы настроить контекстное меню в Windows 11 и 10, необходимо модифицировать системный реестр.
Добавить пункт подменю с выбором планов питания можно, создав и запустив соответствующий сценарий реестра:
- Откройте приложение Windows Notepad.
- Выделите текст сценария и нажмите Ctrl+C.
Windows Registry Editor Version 5.00
[HKEY_CLASSES_ROOT\DesktopBackground\Shell\PowerPlan]
"Icon"="powercpl.dll"
"MUIVerb"="Choose Power Plan"
"Position"="Middle"
"SubCommands"=""
[HKEY_CLASSES_ROOT\DesktopBackground\Shell\PowerPlan\Shell\01menu]
"MUIVerb"="Power Saver"
"Icon"="powercpl.dll"
[HKEY_CLASSES_ROOT\DesktopBackground\Shell\PowerPlan\Shell\01menu\command]
@="powercfg.exe /setactive a1841308-3541-4fab-bc81-f71556f20b4a"
[HKEY_CLASSES_ROOT\DesktopBackground\Shell\PowerPlan\Shell\02menu]
"MUIVerb"="Balanced"
"Icon"="powercpl.dll"
[HKEY_CLASSES_ROOT\DesktopBackground\Shell\PowerPlan\Shell\02menu\command]
@="powercfg.exe /setactive 381b4222-f694-41f0-9685-ff5bb260df2e"
[HKEY_CLASSES_ROOT\DesktopBackground\Shell\PowerPlan\Shell\03menu]
"MUIVerb"="High Performance"
"Icon"="powercpl.dll"
[HKEY_CLASSES_ROOT\DesktopBackground\Shell\PowerPlan\Shell\03menu\command]
@="powercfg.exe /setactive 8c5e7fda-e8bf-4a96-9a85-a6e23a8c635c"
[HKEY_CLASSES_ROOT\DesktopBackground\Shell\PowerPlan\Shell\04menu]
"MUIVerb"="Ultimate Performance"
"Icon"="powercpl.dll"
[HKEY_CLASSES_ROOT\DesktopBackground\Shell\PowerPlan\Shell\04menu\command]
@="powercfg.exe /setactive e9a42b02-d5df-448d-aa00-03f14749eb61"
[HKEY_CLASSES_ROOT\DesktopBackground\Shell\PowerPlan\Shell\05menu]
"MUIVerb"="Power Options"
"Icon"="powercpl.dll"
"CommandFlags"=dword:00000020
[HKEY_CLASSES_ROOT\DesktopBackground\Shell\PowerPlan\Shell\05menu\command]
@="control.exe powercfg.cpl"- Вставьте этот сценарий в блокнот, нажав Ctrl+V.
- Выберите Файл в меню Блокнота.
- В меню «Файл» нажмите «Сохранить как».
- Далее щелкните в раскрывающемся меню «Тип файла» и выберите «Все файлы». Введите Power Plan Script в поле Имя файла.
- Нажмите «Рабочий стол» слева от окна «Сохранить как», чтобы выбрать место для файла, а затем нажмите «Сохранить», чтобы добавить сценарий в область рабочего стола Windows.
- Закройте блокнот после сохранения файла. Дважды щелкните файл Power Plan Script на рабочем столе.
- Выберите «Да» в появившемся диалоговом окне «Редактор реестра».
- Нажмите OK в следующем диалоговом окне.
Теперь вы можете увидеть новое подменю «Выбрать план питания» в контекстном меню. Нажмите правой кнопкой мыши на рабочем столе и выберите «Показать дополнительные параметры», чтобы найти это подменю в классическом контекстном меню Windows 11.
Вы можете избавиться от этого подменю, удалив его раздел реестра. Откройте приложение «Редактор реестра». Затем удалите настройки по пути:
Компьютер\HKEY_CLASSES_ROOT\DesktopBackground\Shell\PowerPlan
Откроется диалоговое окно с запросом подтверждения. Выберите там опцию Да.