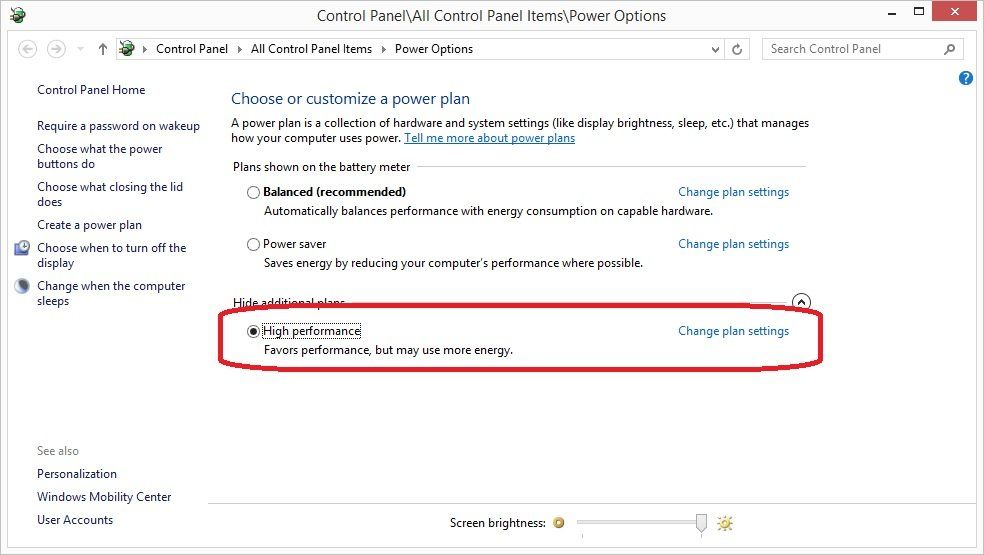План живлення комп’ютера «Енергозбереження», «Збалансований», «Висока продуктивність», «Максимальна продуктивність» у Windows 11 і 10 дозволяє швидко змінювати енергоспоживання та тепловиділення машини. Однак ці параметри досить глибоко заховані, щоб їх швидко змінювати. Для миттєвого доступу до планів живлення можна додати підменю «Вибрати план живлення» до контекстного меню Windows 11/10.
Щоб налаштувати контекстне меню в Windows 11 і 10 необхідно модифікувати системний реєстр.
Додати пункт підменю з вибором планів живлення можна, створивши та запустивши відповідний сценарій реєстру:
- Відкрийте програму Windows Notepad.
- Виділіть текст сценарію та натисніть Ctrl + C.
Windows Registry Editor Version 5.00
[HKEY_CLASSES_ROOT\DesktopBackground\Shell\PowerPlan]
"Icon"="powercpl.dll"
"MUIVerb"="Choose Power Plan"
"Position"="Middle"
"SubCommands"=""
[HKEY_CLASSES_ROOT\DesktopBackground\Shell\PowerPlan\Shell\01menu]
"MUIVerb"="Power Saver"
"Icon"="powercpl.dll"
[HKEY_CLASSES_ROOT\DesktopBackground\Shell\PowerPlan\Shell\01menu\command]
@="powercfg.exe /setactive a1841308-3541-4fab-bc81-f71556f20b4a"
[HKEY_CLASSES_ROOT\DesktopBackground\Shell\PowerPlan\Shell\02menu]
"MUIVerb"="Balanced"
"Icon"="powercpl.dll"
[HKEY_CLASSES_ROOT\DesktopBackground\Shell\PowerPlan\Shell\02menu\command]
@="powercfg.exe /setactive 381b4222-f694-41f0-9685-ff5bb260df2e"
[HKEY_CLASSES_ROOT\DesktopBackground\Shell\PowerPlan\Shell\03menu]
"MUIVerb"="High Performance"
"Icon"="powercpl.dll"
[HKEY_CLASSES_ROOT\DesktopBackground\Shell\PowerPlan\Shell\03menu\command]
@="powercfg.exe /setactive 8c5e7fda-e8bf-4a96-9a85-a6e23a8c635c"
[HKEY_CLASSES_ROOT\DesktopBackground\Shell\PowerPlan\Shell\04menu]
"MUIVerb"="Ultimate Performance"
"Icon"="powercpl.dll"
[HKEY_CLASSES_ROOT\DesktopBackground\Shell\PowerPlan\Shell\04menu\command]
@="powercfg.exe /setactive e9a42b02-d5df-448d-aa00-03f14749eb61"
[HKEY_CLASSES_ROOT\DesktopBackground\Shell\PowerPlan\Shell\05menu]
"MUIVerb"="Power Options"
"Icon"="powercpl.dll"
"CommandFlags"=dword:00000020
[HKEY_CLASSES_ROOT\DesktopBackground\Shell\PowerPlan\Shell\05menu\command]
@="control.exe powercfg.cpl"
- Вставте цей сценарій у блокнот, натиснувши комбінацію клавіш Ctrl + V.
- Виберіть Файл на панелі меню Блокнота.
- У меню «Файл» натисніть опцію «Зберегти як».
- Далі клацніть уздовж спадного меню «Тип файлу» та виберіть «Усі файли». Введіть Power Plan Script у полі Ім’я файлу.
- Натисніть «Робочий стіл» ліворуч від вікна «Зберегти як», щоб вибрати місце для файлу, а потім натисніть «Зберегти», щоб додати сценарій до області робочого столу Windows.
- Закрийте блокнот після збереження файлу.Двічі клацніть файл Power Plan Script на робочому столі.
- Виберіть «Так» у діалоговому вікні «Редактор реєстру», що з’явиться.
- Натисніть OK у наступному діалоговому вікні, яке з’явиться.
Тепер ви можете побачити нове підменю «Вибрати план живлення» в контекстному меню. Вам потрібно буде клацнути правою кнопкою миші на робочому столі та вибрати «Показати додаткові параметри», щоб знайти це підменю в класичному контекстному меню Windows 11.
Ви можете позбутися цього підменю, видаливши його розділ реєстру. Відкрийте програму «Редактор реєстру». Потім видаліть налаштування за шляхом:
Комп'ютер\HKEY_CLASSES_ROOT\DesktopBackground\Shell\PowerPlan
Відкриється діалогове вікно із запитом на підтвердження. Виберіть там опцію Так.