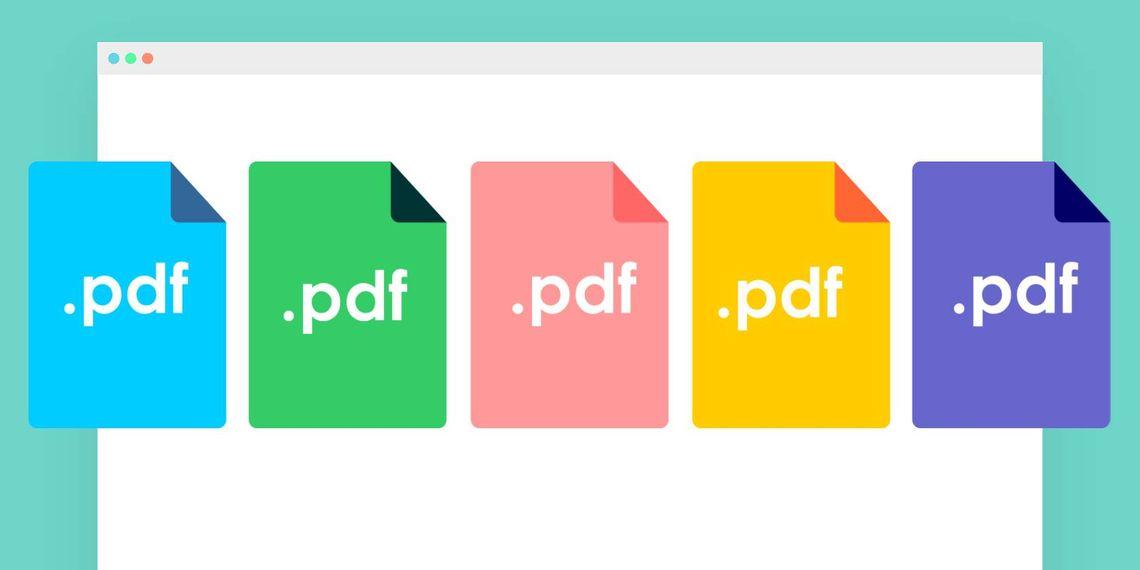Формат PDF создан для того, чтобы документы выглядели одинаково на любом устройстве. Часто в этом формате распространяются также документы, в которые нужно добавлять данные. В этом случае полезно знать, как редактировать PDF-файл.
1. Измените файлы PDF с помощью Microsoft Word
Одним из самых простых способов редактирования PDF-файла является использование Microsoft Word. Это превратит PDF в документ Word, что позволит вам свободно его редактировать. Однако вы не можете редактировать PDF-файлы, если у вас нет подписки на Microsoft 365 или вы не приобрели ключ продукта.
Некоторые файлы PDF не содержат текст, который можно редактировать, например файлы, преобразованные из изображений. Если вы не можете нажать текст PDF-файла, вы не можете его редактировать.
Чтобы редактировать PDF-файл в Word, откройте приложение, нажмите «Открыть» в меню слева и найдите PDF-файл, который нужно редактировать.
Затем вы увидите подсказку о том, что Word хочет превратить PDF в документ, который можно редактировать. Нажмите OK для начала редактирования файла PDF.
После завершения нажмите «Файл» > «Сохранить» или нажмите Ctrl+S, чтобы сохранить PDF-файл. Помните, что он был преобразован в документ Word, то есть Word попытается сохранить его следующим. Итак, в открывшемся окне «Сохранить как» щелкните раскрывающееся меню «Сохранить как тип» и выберите PDF.
Теперь вы можете нажать «Сохранить» , чтобы снова сохранить отредактированный документ в формате PDF.
2. Измените файлы PDF с помощью Microsoft Edge или Firefox
Вы также можете редактировать файл PDF в Microsoft Edge . Однако, в отличие от Word, где можно редактировать почти каждый аспект, вы ограничены такими вещами, как добавление текста, выделение текста, комментирование и аннотирование файла PDF.
Для начала импортируйте PDF-файл в Edge, запустив браузер, а затем перетащив PDF-файл. После импорта можно использовать инструменты в левой части верхнего меню, чтобы рисовать или добавлять текст.
Вы также можете выбрать текст и добавить комментарий или выделить его цветом.
После завершения нажмите Ctrl+S или щелкните Сохранить (значок дискеты) слева в верхнем меню, чтобы сохранить отредактированный PDF-файл.
Вы также можете редактировать файл PDF в Firefox, перетаскивая его в браузере, внося изменения и сохраняя отредактированную версию. Если вы используете Chrome, необходимо использовать расширения для браузера Adobe Acrobat . Однако начать работу с Edge проще всего, поскольку он предварительно установлен в Windows.
3. Редактируйте PDF-файлы с помощью PDFgear
У Windows есть бесплатные специальные инструменты для редактирования PDF-файлов. Это позволит редактировать почти каждую часть PDF без необходимости преобразовывать его в текст. Один из самых простых в использовании называется PDFgear (https://www.pdfgear.com/).
Вам понадобится специальный редактор PDF, если вы хотите использовать редкие шрифты или удалить пароли из PDF-файлов.
Для начала загрузите и установите PDFgear на компьютер. После этого откройте PDFgear, щелкните «Открыть файл» в меню налево и выберите PDF-файл, который нужно редактировать.
Нажмите Изменить в верхнем меню и выберите Изменить текст в меню ниже. Это сделает текст в файле PDF доступным для редактирования.
Например, можно добавлять и удалять текст или изменять цвет и размер шрифта. По окончании редактирования нажмите кнопку «Выйти из редактирования» вверху. Во всплывающем окне с просьбой сохранить изменения нажмите Да.
Затем нажмите Ctrl+S, чтобы сохранить PDF-файл, или нажмите значок сохранения в верхнем левом углу.
С помощью PDFgear можно делать больше, чем просто редактировать текст. Вы также можете добавлять инструкции, водяные знаки, изображения и подписи. Вы даже можете сделать PDF-файл безопасным, добавив в него пароль.