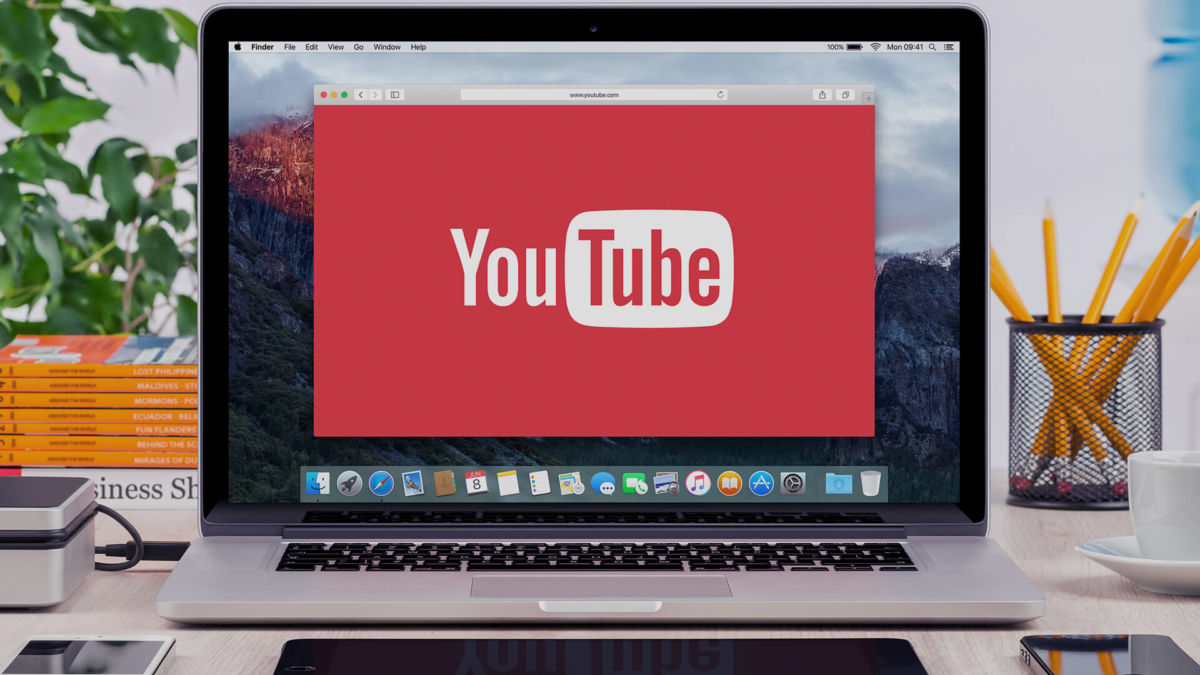YouTube ежемесячно блокирует тысячи каналов и удаляет тысячи видео. Поэтому много интересного и полезного контента исчезает, словно его не существовало. Интересное для вас видео стоит загружать себе на диск. Можно скачивать видео YouTube по целым каналам сразу. А можно скачивать ролики по отдельности.
Скачать видео с YouTube на смартфон или планшет Android
Чтобы загрузить видео через официальное приложение YouTube, требуется подписка YouTube Premium. Хотя это самый простой способ загрузить видео YouTube, получить доступ к видео вне программы не удастся. Чтобы свободно просматривать ролики, необходимо скачивать их через посторонний инструмент.
— Откройте приложение YouTube на телефоне.
— Откройте видео, которое вы хотите загрузить.
— Нажмите кнопку «Загрузить» под видео.
— Выберите качество загрузки. Если вы не подписались на YouTube Premium, приложение предложит вам сделать это, прежде чем вы сможете загрузить видео.
— Коснитесь Загрузить.
— После загрузки кнопка «Загрузить» преобразуется в черную галочку «Загружено». Загружаемые видео доступны на вкладке «Домашняя страница» приложения YouTube в автономном режиме.
Вы можете удалить загруженное видео YouTube, нажав кнопку «Загруженные» и нажав «Удалить».
TubeMate
TubeMate – это один из многих сервисов, позволяющих загружать видео YouTube.
— Загрузите приложение TubeMate с сайта APKMirror
— Откройте приложение YouTube
— Откройте видео, которое вы хотите загрузить.
— Коснитесь значка «Поделиться» под видео.
— Коснитесь TubeMate в списке приложений.
— Предоставьте разрешения TubeMate.- Коснитесь одного из вариантов загрузки MP4.
— Коснитесь красной кнопки Загрузить.
— Нажмите кнопку «Загружено» — стрелки, указывающие вниз.
Вы можете получить доступ к загруженному видео двумя способами. Откройте приложение TubeMate и коснитесь кнопки Загружено внизу экрана или вы можете найти видео в памяти телефона. Они будут расположены в Google Files во Внутреннее хранилище > Видео.
Как скачать видео YouTube на Chromebook
К сожалению, нет надежного постороннего инструмента для загрузки видео YouTube в Chromebook. Веб-сайты, предоставляющие инструмент для загрузки, существуют, но Google часто блокирует их. Самым безопасным вариантом загрузки видео является использование TubeMate.
Официально для загрузки видео через YouTube на Chromebook требуется подписка Premium, как и для Android. Поэтому шаги по загрузке видео почти идентичны.
— Откройте приложение YouTube в своем Chromebook.
— Нажмите на видео, которое хотите скачать.
— Нажмите кнопку Загрузить под видео.
— Выберите качество загрузки. Опять же если у вас нет подписки на YouTube Premium, вам будет предложено присоединиться здесь.
— Коснитесь Загрузить.
Вы можете получить доступ к загруженным видео, щелкнув значок профиля в правом верхнем углу экрана, а затем щелкнув Загрузка в меню. Загруженные видео можно удалить, нажав меню с тремя кнопками справа от видео, затем нажмите Удалить из загрузок.
Загрузить видео YouTube на Windows 10 или Windows 11
Загрузка видео YouTube выполняется одинаково для Windows 10 и Windows 11.Существует множество программ, которые предлагают возможность загружать видео, но 5KPlayer – одно из оптимальных решений.
— Загрузите и установите 5KPlayer для Windows.
— Нажмите красную кнопку YouTube.
— Откройте видео YouTube, которое хотите скачать, и скопируйте URL-адрес.
— Откройте 5KPlayer и вставьте URL в соответствующее поле.
— Нажмите Вставить URL и проанализировать.
— Чтобы изменить настройки загрузки, нажмите значок винтика рядом с предварительным просмотром видео.
— Нажмите Загрузить. Загруженные видео появятся в папке C:\Users\user\Videos\Download Videos
Как скачать видео с YouTube на macOS
Чтобы загрузить видео YouTube на MacOS, понадобится 5KPlayer, как и для Windows. Его установка выполняется по тем же шагам, что и при установке Windows, и не забудьте вводить свое имя и адрес электронной почты, поскольку это не требуется для загрузки видео YouTube.
— Загрузите и установите 5KPlayer для Mac.
— Нажмите красную кнопку YouTube
— Откройте видео YouTube, которое хотите скачать, и скопируйте URL-адрес.
— Откройте 5KPlayer и вставьте URL в соответствующее поле.
— Нажмите Вставить URL и проанализировать.
— Чтобы изменить настройки загрузки, нажмите значок винтика рядом с предварительным просмотром видео.
— Нажмите Загрузить.
Скачать видео с YouTube на iOS и iPadOS
Загрузка видео YouTube в iOS является довольно сложным процессом. После загрузки видео у вас есть необязательный шаг, чтобы переместить его в программу «Фотографии». Это не обязательно, но это ускорит доступ к видео позже.
— Откройте приложение YouTube.
— Найдите видео YouTube, которое хотите скачать. Скопируйте URL-адрес, нажав кнопку «Поделиться», а затем – «Копировать ссылку».
— Установите Documents от Readdle из App Store
— запустить документы. Программа попросит вас обновиться в премиум-версии, вы можете пропустить это.
— Коснитесь значка обозревателя в правом нижнем углу экрана.
— Введите «x2download.com» в строке поиска
— Вставьте URL-адрес видео в поле.
— Выберите качество, с которым вы хотите загрузить видео.
— Коснитесь Загрузить.
Чтобы переместить загруженное видео в программу «Фотографии»:
— Коснитесь значка папки в левом нижнем углу экрана.
— Нажмите кнопку Загрузка.
— Нажмите кнопку с тремя точками рядом с видео.
— Коснитесь Переместить.
— Коснитесь «Фотографии» под заголовком «Мои файлы».
— Предоставьте программе доступ к фотографиям.
— Коснитесь Переместить в правом верхнем углу экрана.
Как скачать видео с YouTube на Linux
Для лучшего способа загрузки видео с YouTube на Linux нужна программа youtubedl-gui, которая, в свою очередь, требует Flatpak.
Во-первых, вам нужно установить Flatpak. Установка Flatpak зависит от дистрибутивов Linux, инструкции для каждого можно найти на веб-сайте Flatpak.
После установки Flatpak вам нужно будет скачать youtubedl-gui.Вы можете скачать его со страницы Flathub или через команду: flatpak install flathub io.github.JaGoLi.ytdl_gui.
Загрузите видео с YouTube с помощью youtubedl-gui:
— Найдите видео YouTube, которое хотите скачать, и скопируйте URL-адрес
— Откройте youtubedl-gui, выполнив следующую команду: flatpak run io.github.JaGoLi.ytdl_gui
— Вставьте URL-адрес в поле Введите URL-адрес
– Выберите качество и формат видео. Вы также можете загрузить его в качестве аудиофайла, нажав вкладку Аудио.
— Нажмите Загрузить.