Microsoft Store (ранее Windows Store) – это место, где пользователи компьютеров и планшетов на Windows могут найти необходимые им программы и игры. Для Windows 11 у Microsoft даже полностью обновили дизайн этого магазина, чтобы он был более удобным. Однако все это не будет иметь значения, если Microsoft Store исчезнет из списка установленных программ. Узнайте, как вернуть Microsoft Store в Windows 11. 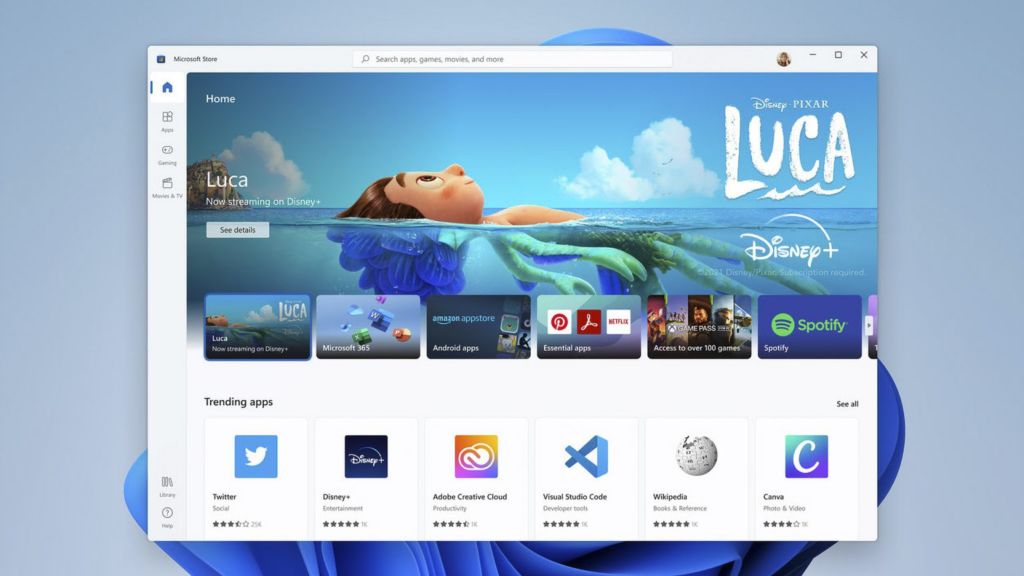
1. Запустите средство устранения неполадок приложений
Windows 11 содержит несколько способов устранения неполадок, которые могут помочь вам в решении большинства проблем на системном уровне. Вы можете начать с запуска средства устранения неполадок с приложениями магазина Windows, чтобы устранить потенциальные проблемы с магазином Windows. Выполните следующие действия:
- Нажмите клавишу Windows + I, чтобы открыть программу Настройки.
- На вкладке «Система» нажмите «Устранение неполадок».
- Перейдите к другим средствам решения проблем.
- Прокрутите страницу вниз и нажмите кнопку «Выполнить» рядом с «Программы магазина Windows».
- Запуск средства устранения неполадок приложений Windows Store
Появится окно средства устранения неполадок и начнется сканирование системы на наличие проблем. Для устранения выявленных проблем следуйте инструкциям на экране.
2. Сбросьте кэш Microsoft Store
Традиционно кэш, призванный ускорять работу приложений, приводит взамен сбоев приложений. Microsoft Store также накапливает данные в кэше. Иногда эти файлы повреждаются, что вызывает проблемы с работой Microsoft Store. Помогает очищение кэша магазина Microsoft. Чтобы очистить кэш Microsoft Store, нажмите Win+R, чтобы открыть диалоговое окно «Выполнить». Введите wsreset.exe в поле Открыть и нажмите Enter. На экране появится пустое окно с подтверждением выполнения команды. После очистки кэша Microsoft Store запустится автоматически.
3. Восстановите и сбросьте Microsoft Store
Если сброс кэша Microsoft Store не помог, следует попытаться восстановить программу Microsoft Store. Выполните следующие действия:
- Откройте приложение Настройки и перейдите на вкладку Приложения.
- Перейдите к Установленным программам и прокрутите вниз, чтобы найти Microsoft Store в списке.
- Нажмите значок меню с тремя точками рядом с Microsoft Store и выберите Дополнительные параметры.
- Откройте дополнительные параметры Microsoft Store
- Прокрутите вниз в раздел «Сброс» и нажмите «Восстановить».
- Вариант ремонта для Microsoft Store
Подождите, пока процесс завершится, а затем проверьте, появился ли ярлык Microsoft Store на ПК. Обратите внимание, что это приведет к удалению всех данных программы и сбросу Microsoft Store в стандартное состояние.
4. Повторно зарегистрируйте Microsoft Store через PowerShell
Магазин Microsoft все еще отсутствует? Попытайтесь повторно зарегистрировать библиотеки Microsoft Store в своей системе. Это требует только выполнения одной команды в Windows PowerShell. Вот как это сделать:
- Нажмите клавишу Windows, введите Windows PowerShell в поле поиска и нажмите кнопку Запуск от имени администратора.
- Выберите Да, когда появится подсказка контроля учетных записей пользователей (UAC).
- В появившемся окне PowerShell вставьте такую ??команду и нажмите Enter
Get-AppxPackage -AllUsers *WindowsStore* | Foreach {Add-AppxPackage -DisableDevelopmentMode -Register «$($_.InstallLocation)\AppXManifest.xml»} Перезагрузите компьютер после выполнения приведенной выше команды и проверьте, можно ли найти Microsoft Store.
5. Запустите сканирование SFC и DISM
Поврежденные или отсутствующие системные файлы также могут вызвать проблемы с Windows Store. Можно запустить сканирование SFC (System File Checker), чтобы обнаружить и восстановить поврежденные системные файлы. Для запуска SFC:
- Нажмите клавишу Windows + X и выберите из списка «Терминал (администратор)».
- Выберите «Да», когда появится подсказка «Контроль учетных записей пользователей» (UAC).
- В консоли выполните следующую команду: sfc /scannow
Дождитесь завершения сканирования и запустите сканирование DISM (Deployment Image Servicing and Management). Он автоматически обнаружит и устранит любые проблемы с файлами Windows: DISM.exe /Online /Cleanup-image /Restorehealth DISM подключится к Центру обновления Windows для загрузки и замены поврежденных файлов, если требуется. Итак, убедитесь, что ПК подключен к Интернету. После завершения сканирования перезагрузите компьютер и проверьте, найдете ли Microsoft Store в меню «Пуск».
6. Создайте новую учетную запись пользователя
Проблемы с текущей учетной записью пользователя также могут привести к исчезновению программ. Это может произойти, если файлы аккаунта пользователя повреждены. Можно создать новую учетную запись пользователя и перейти на нее:
- Нажмите клавишу Windows + I, чтобы открыть программу Настройки.
- Воспользуйтесь Учетными записями > Другие пользователи.
- Нажмите кнопку Добавить учетную запись.
- Параметр «Добавить аккаунт» в программе «Настройки».
- В появившемся окне учетной записи Microsoft нажмите «У меня нет данных для входа этого лица» и следуйте инструкциям на экране, чтобы создать новую учетную запись пользователя.
- Войдите с помощью только что созданной учетной записи, и теперь должна появиться Microsoft Store.
7. Выполните восстановление системы
Наконец, если ни одно из вышеприведенных решений не работает, восстановление системы может быть последним вариантом. Это возвращает все файлы системы в определенное состояние во времени. Восстановление можно использовать, если оно предварительно было активным. Нажмите клавишу Windows+S, чтобы открыть меню поиска. Введите Создать точку восстановления в поле поиска и выберите первый результат.
- На вкладке «Защита системы» нажмите «Восстановление системы».
- Нажмите кнопку Далее.
- Выберите точку восстановления до появления проблемы и нажмите кнопку «Далее».
- Просмотрите все детали и нажмите кнопку «Готово».
- Подтвердите точку восстановления системы
Windows перезагрузится и вернется в указанную точку восстановления. Настройки программ и некоторые файлы, которых не было на момент создания слепка восстановления, могут исчезнуть


