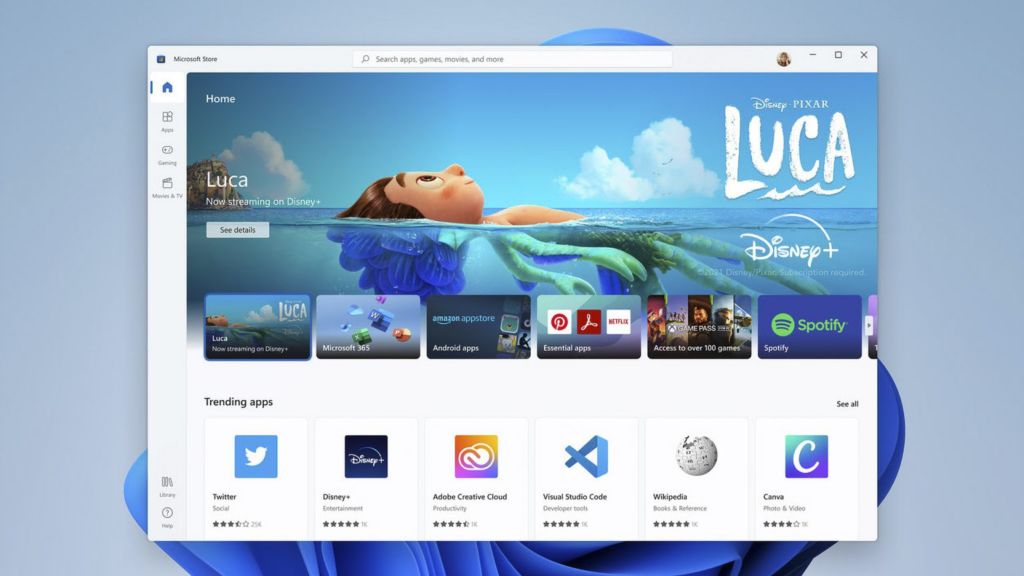Microsoft Store (раніше Windows Store) — це місце, де користувачі комп’ютерів та планшетів на Windows можуть знайти необхідні їм програми та ігри. Для Windows 11 у Microsoft навіть повністю оновили дизайн цього магазину, щоб він був зручнішим. Однак усе це не матиме значення, якщо Microsoft Store зникне зі списку встановлених програм. Дізнайтеся, як повернути Microsoft Store у Windows 11.
1. Запустіть засіб усунення несправностей програм
Windows 11 містить кілька засобів усунення несправностей, які можуть допомогти вам у вирішенні більшості проблем на системному рівні. Ви можете почати із запуску засобу усунення неполадок із програмами магазину Windows, щоб вирішити потенційні проблеми з магазином Windows.
Виконайте такі дії:
- Натисніть клавішу Windows + I, щоб відкрити програму Налаштування.
- На вкладці «Система» натисніть «Усунення несправностей».
- Перейдіть до Інших засобів вирішення проблем.
- Прокрутіть сторінку донизу та натисніть кнопку «Виконати» поруч із «Програми магазину Windows».
- Запуск засобу усунення неполадок програм Windows Store
З’явиться вікно засобу усунення несправностей і почнеться сканування системи на наявність проблем. Для вирішення виявлених проблем дотримуйтеся вказівок на екрані.
2. Скиньте кеш Microsoft Store
Традиційно кеш, який покликаний пришвидшувати роботу додатків, призводить натомість до збоїв додатків. Microsoft Store також накопичує дані в кеші. Іноді ці файли пошкоджуються, що викликає проблеми з роботою Microsoft Store. Допомагає очищення кешу магазину Microsoft.
Щоб очистити кеш Microsoft Store, натисніть Win + R, щоб відкрити діалогове вікно «Виконати». Введіть wsreset.exe у полі Відкрити та натисніть Enter.
На екрані з’явиться порожнє вікно з підтвердженням виконання команди. Після очищення кешу Microsoft Store має запуститися автоматично.
3. Відновіть і скиньте Microsoft Store
Якщо скидання кешу Microsoft Store не допомогло, варто спробувати відновити програму Microsoft Store.
Виконайте такі дії:
- Відкрийте програму Налаштування та перейдіть на вкладку Програми.
- Перейдіть до Установлених програм і прокрутіть вниз, щоб знайти Microsoft Store у списку.
- Натисніть піктограму меню з трьома крапками поруч із Microsoft Store і виберіть Додаткові параметри.
- Відкрийте додаткові параметри Microsoft Store
- Прокрутіть вниз до розділу «Скидання» та натисніть «Відновити».
- Варіант ремонту для Microsoft Store
Зачекайте, поки процес завершиться, а потім перевірте, чи з’явився ярлик Microsoft Store на ПК.
Зауважте, що це призведе до видалення всіх даних програми та скидання Microsoft Store до стандартного стану.
4. Повторно зареєструйте Microsoft Store через PowerShell
Магазин Microsoft все ще відсутній? Спробуйте повторно зареєструвати бібліотеки Microsoft Store у своїй системі. Це вимагає лише виконання однієї команди в Windows PowerShell.
Ось як це зробити:
- Натисніть клавішу Windows, введіть Windows PowerShell у полі пошуку та натисніть Запуск від імені адміністратора.
- Виберіть Так, коли з’явиться підказка контролю облікових записів користувачів (UAC).
- У вікні PowerShell вставте таку команду та натисніть Enter
Get-AppxPackage -AllUsers *WindowsStore* | Foreach {Add-AppxPackage -DisableDevelopmentMode -Register “$($_.InstallLocation)\AppXManifest.xml”}
Перезавантажте ПК після виконання наведеної вище команди та перевірте, чи можете ви знайти Microsoft Store.
5. Запустіть сканування SFC і DISM
Пошкоджені або відсутні системні файли також можуть спричинити проблеми з Windows Store. Можна запустити сканування SFC (System File Checker), щоб виявити та відновити пошкоджені системні файли.
Для запуску SFC:
- Натисніть клавішу Windows + X і виберіть у списку «Термінал (адміністратор)».
- Виберіть «Так», коли з’явиться підказка «Контроль облікових записів користувачів» (UAC).
- У консолі виконайте таку команду: sfc /scannow
Зачекайте, поки сканування завершиться, а потім запустіть сканування DISM (Deployment Image Servicing and Management). Він автоматично виявить і усуне будь-які типові проблеми з файлами Windows:
DISM.exe /Online /Cleanup-image /Restorehealth
DISM підключиться до Windows Update, щоб завантажити та замінити пошкоджені файли, якщо потрібно. Отже, переконайтеся, що ПК підключений до інтернету.
Після завершення сканування перезавантажте комп’ютер і перевірте, чи знайдете Microsoft Store у меню «Пуск».
6. Створіть новий обліковий запис користувача
Проблеми з поточним обліковим записом користувача також можуть спричинити зникнення програм. Це може статися, якщо файли облікового запису користувача пошкоджено.
Можна створити новий обліковий запис користувача та перейти на нього:
- Натисніть клавішу Windows + I, щоб відкрити програму Налаштування.
- Перейдіть до Облікові записи > Інші користувачі.
- Натисніть кнопку Додати обліковий запис.
- Параметр «Додати обліковий запис» у програмі «Налаштування».
- У вікні облікового запису Microsoft, що з’явиться, натисніть «У мене немає даних для входу цієї особи» та дотримуйтеся вказівок на екрані, щоб створити новий обліковий запис користувача.
- Увійдіть за допомогою свого щойно створеного облікового запису, і зараз має з’явитися Microsoft Store.
7. Виконайте відновлення системи
Нарешті, якщо жодне з наведених вище рішень не працює, відновлення системи може бути останнім варіантом. Це повертає усі файли системи до певного стану в часі. Відномлення можна використовувати, якщо воно попередньо було активне.
Натисніть клавішу Windows + S, щоб відкрити меню пошуку. Введіть Створити точку відновлення у полі пошуку та виберіть перший результат, який з’явиться.
- На вкладці «Захист системи» натисніть «Відновлення системи».
- Натисніть Далі.
- Виберіть точку відновлення до появи проблеми та натисніть «Далі».
- Перегляньте всі деталі та натисніть «Готово».
- Підтвердьте точку відновлення системи
Windows перезавантажиться та повернеться до вказаної точки відновлення. Налаштування програм та деякі файли, яких не було на момент створення зліпку відновлення, можуть зникнути